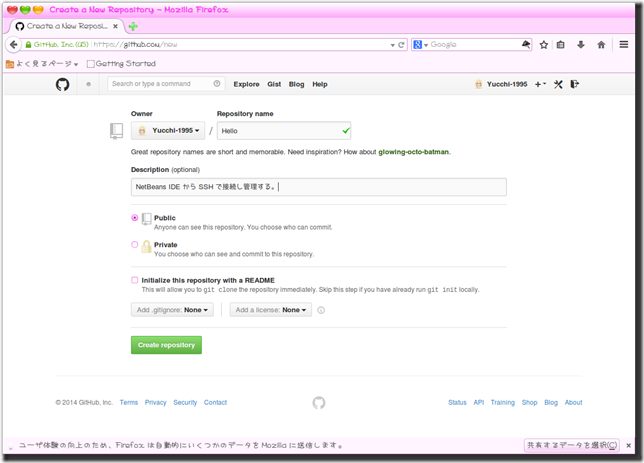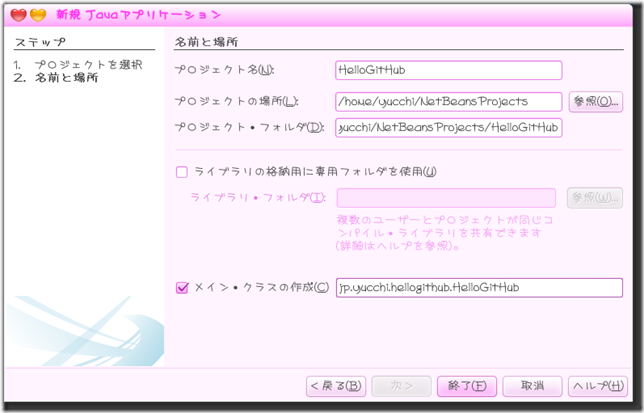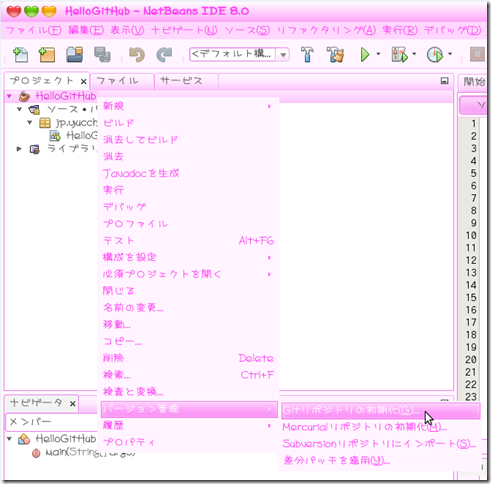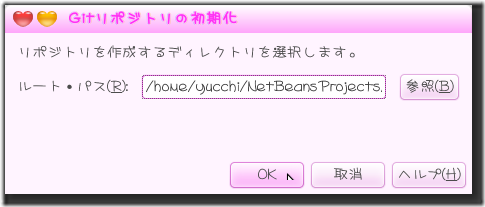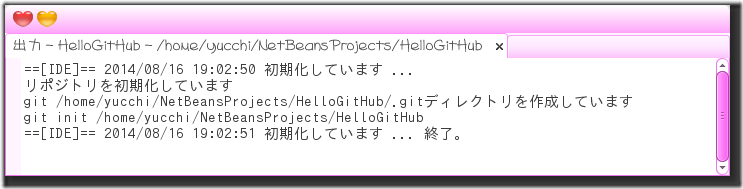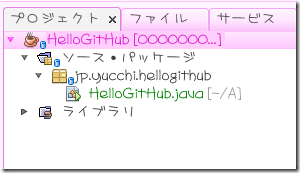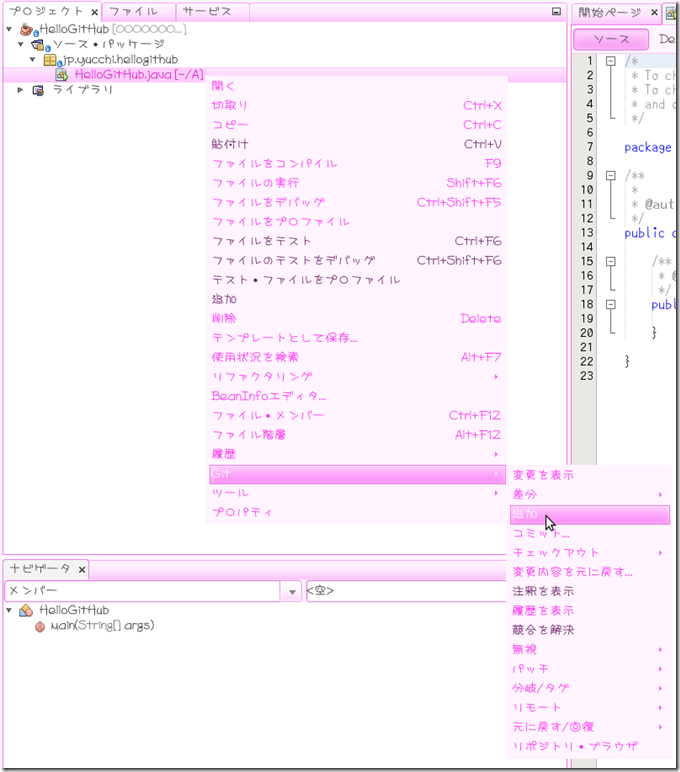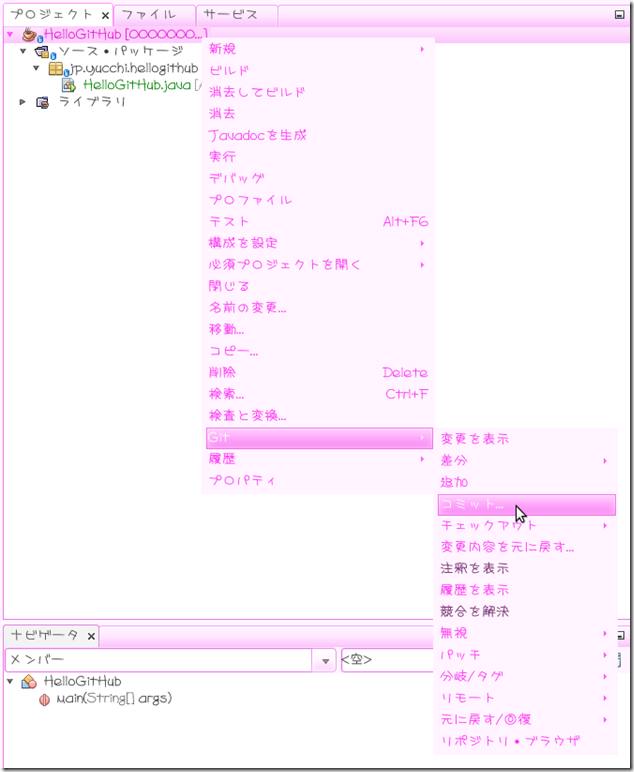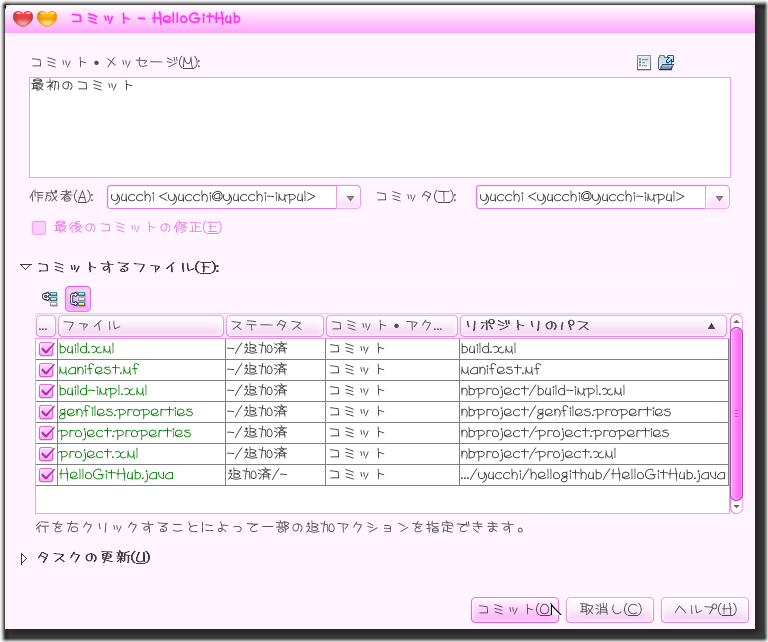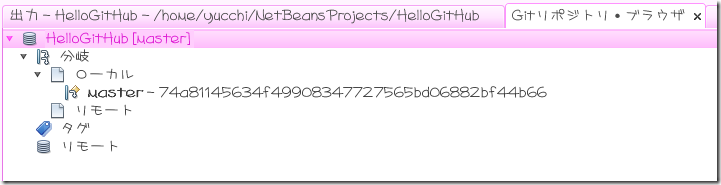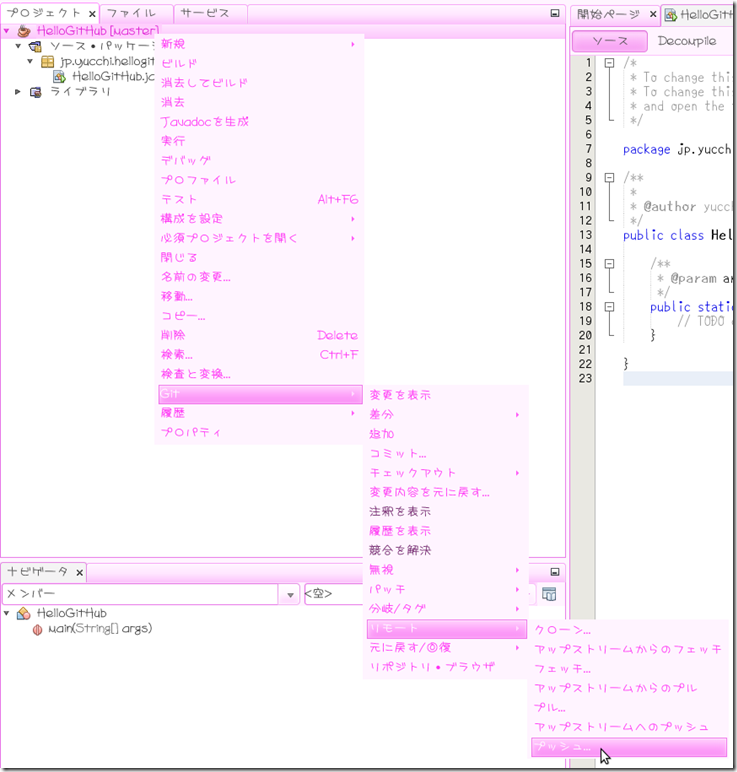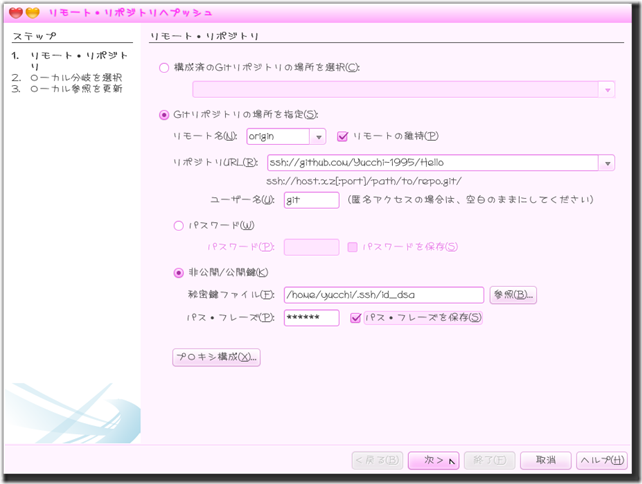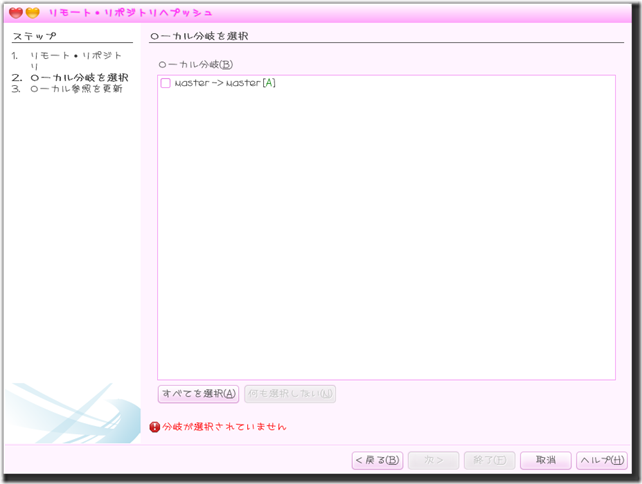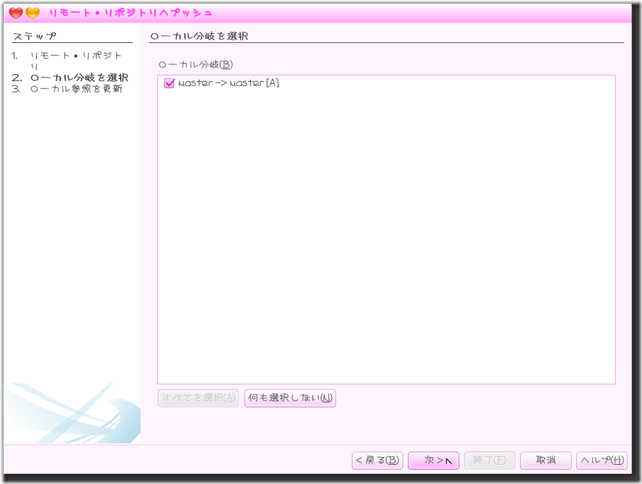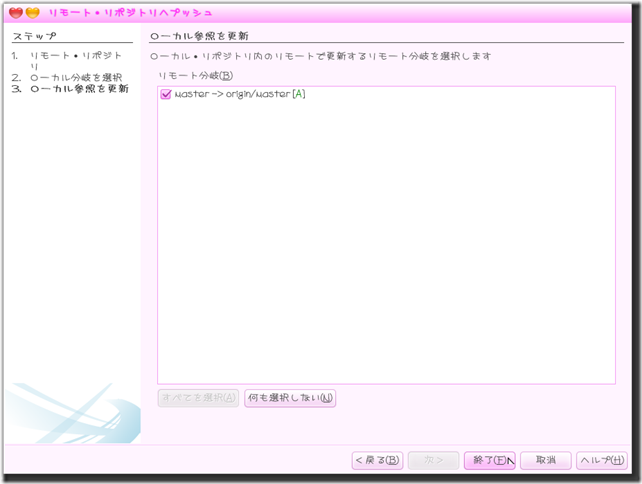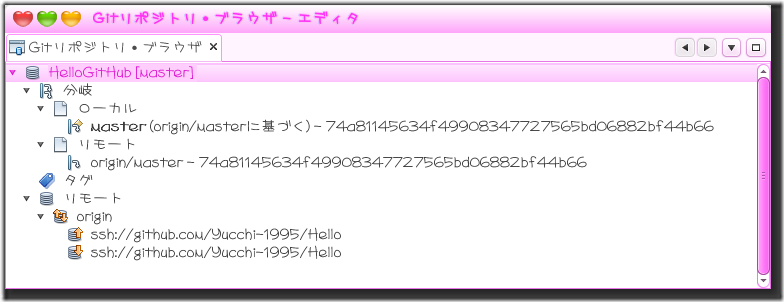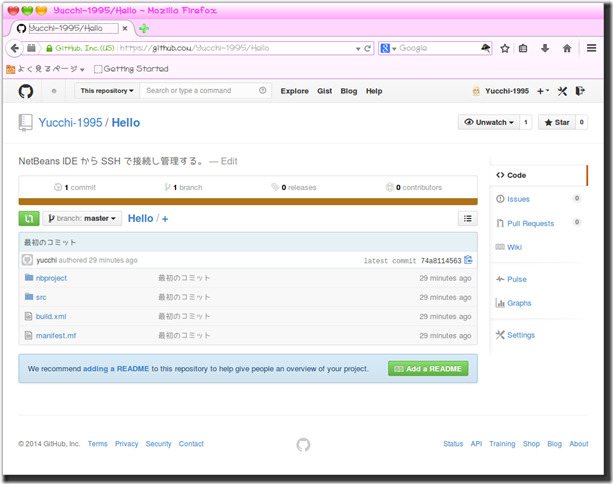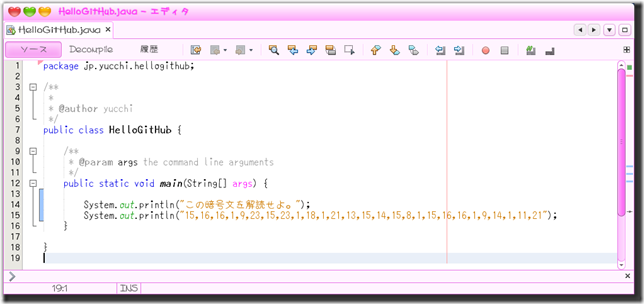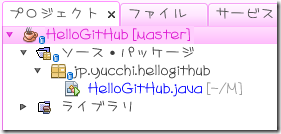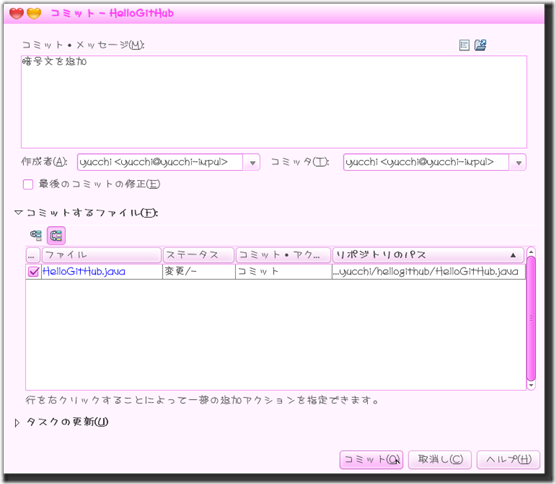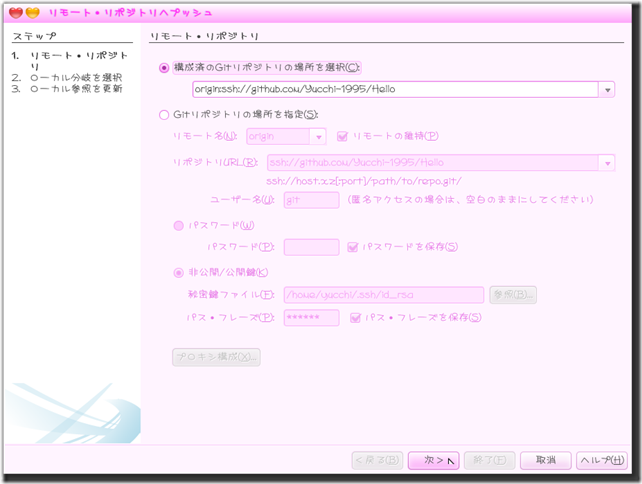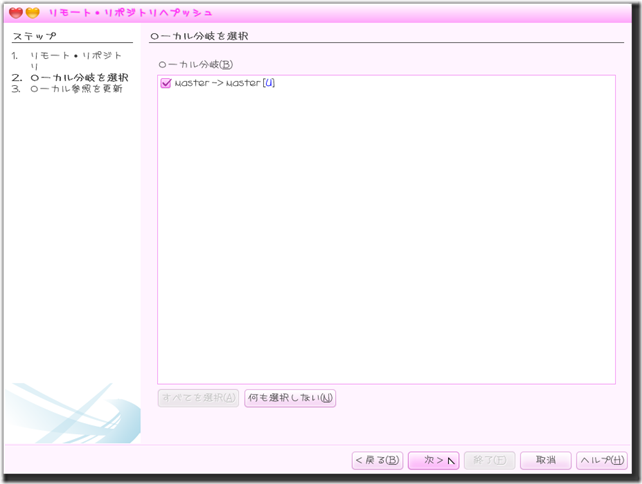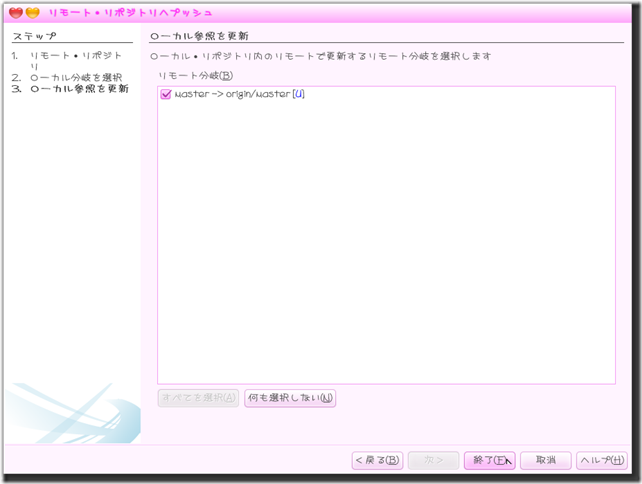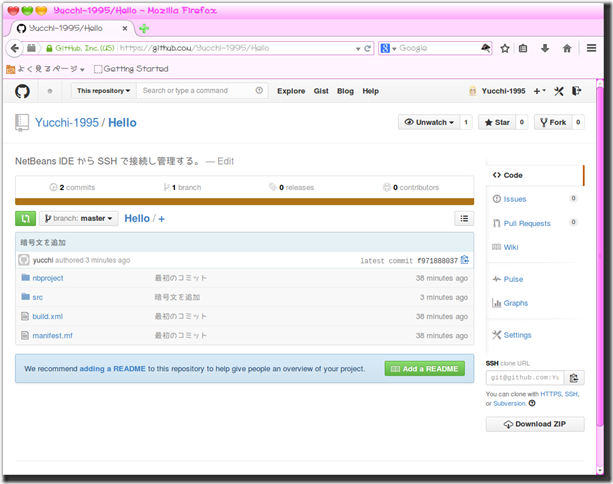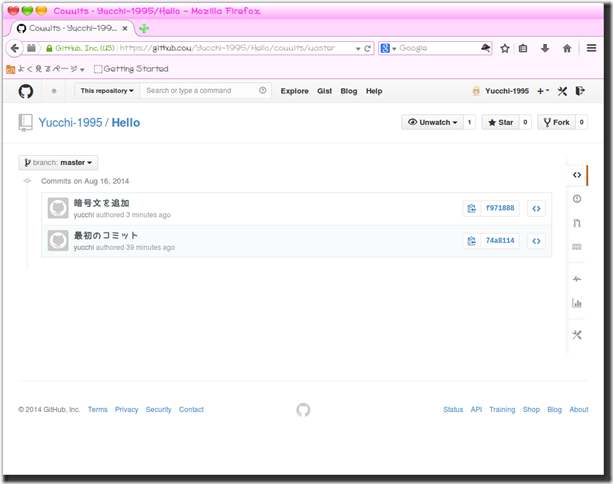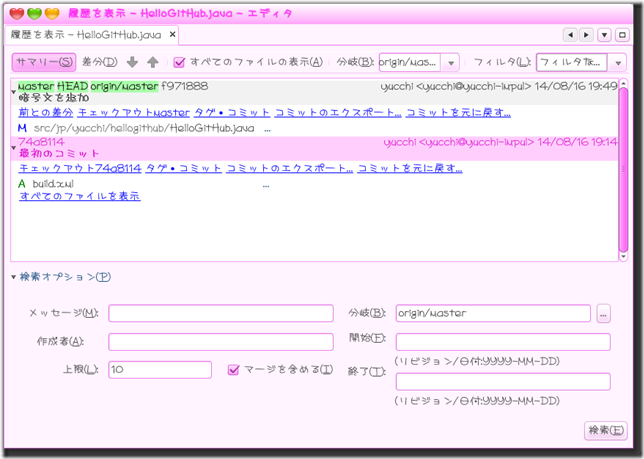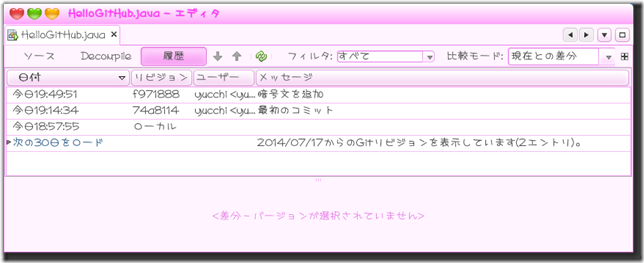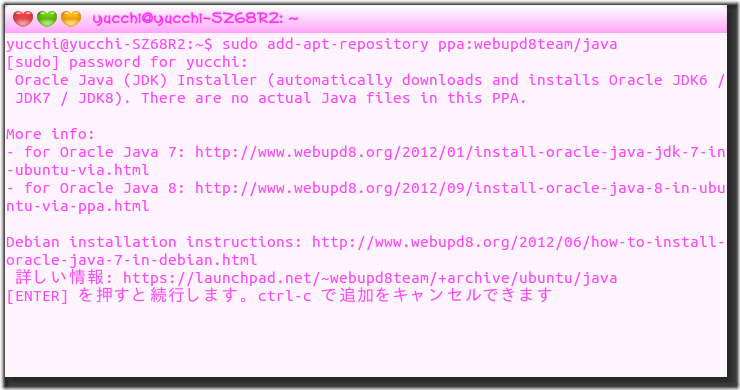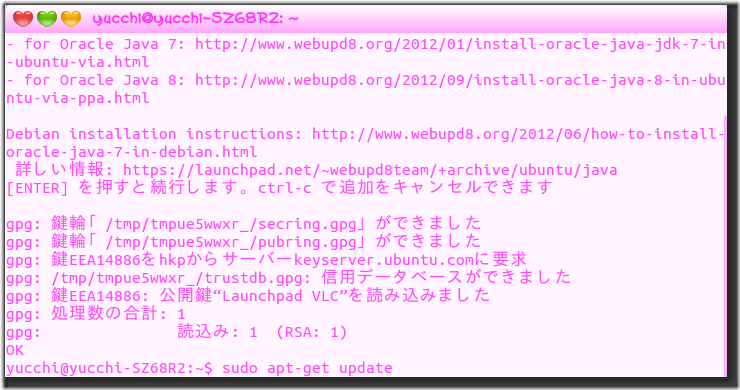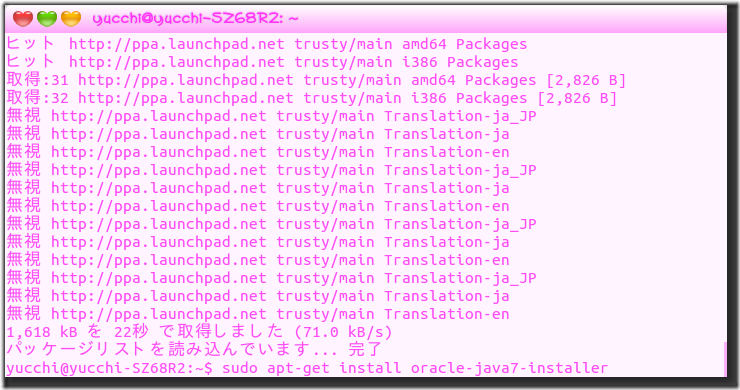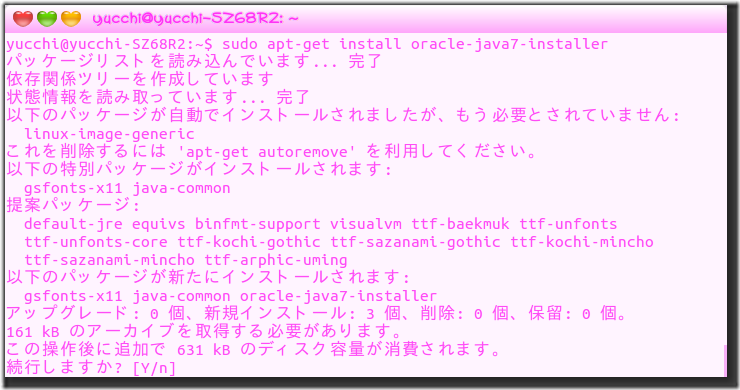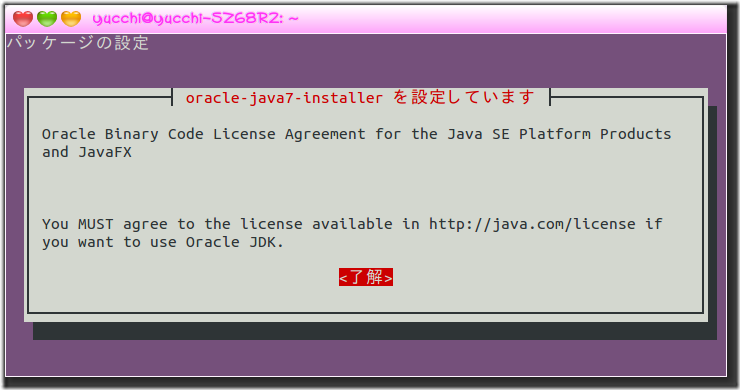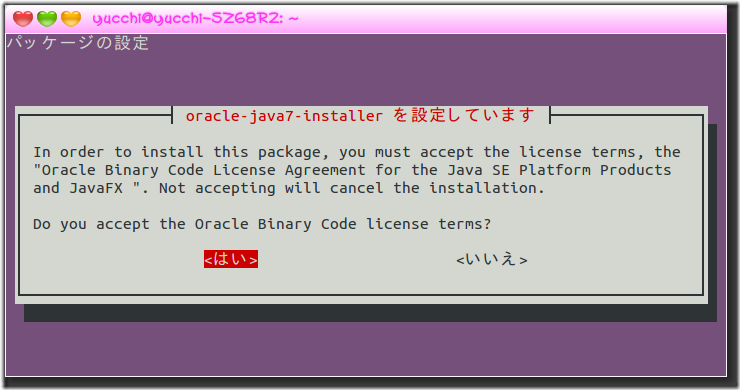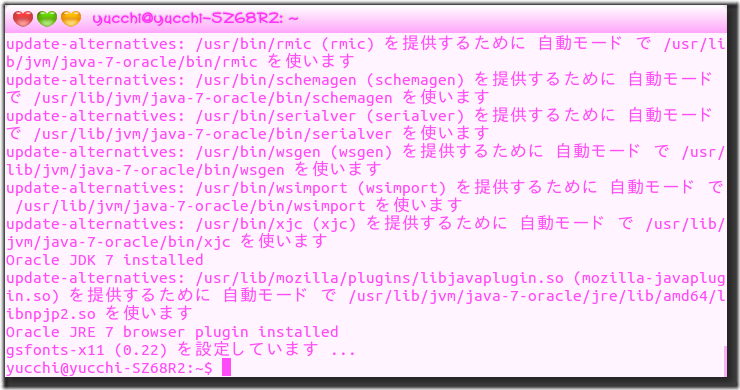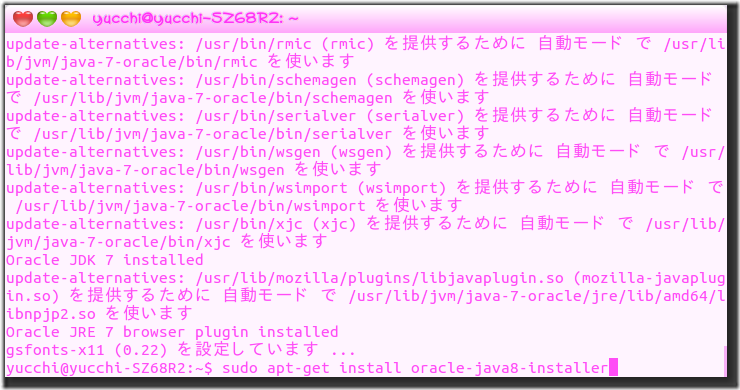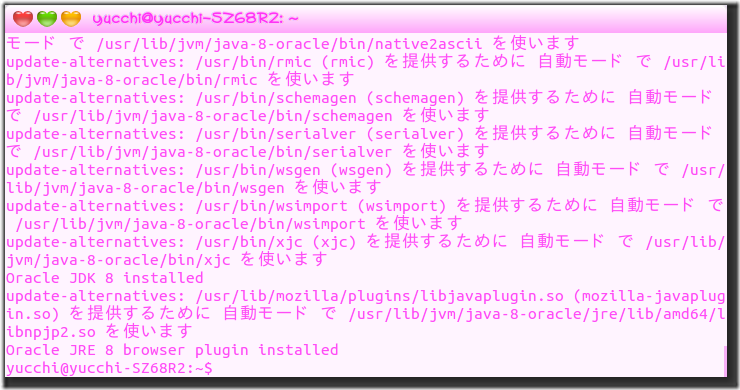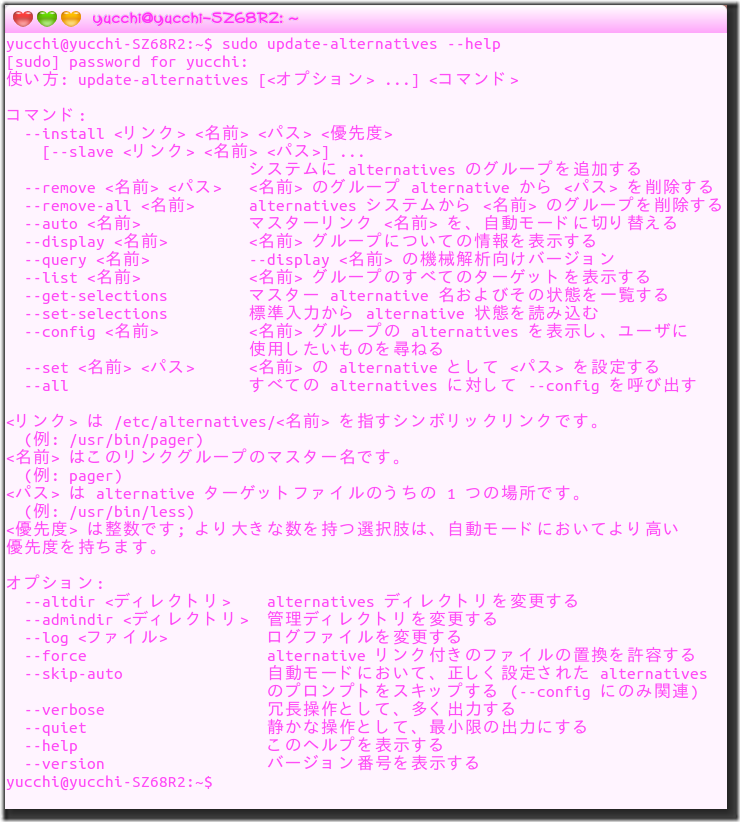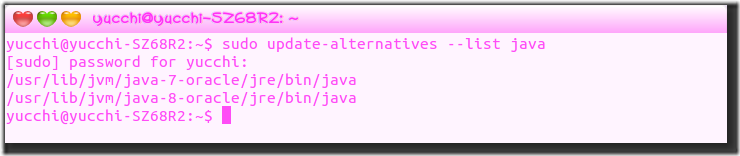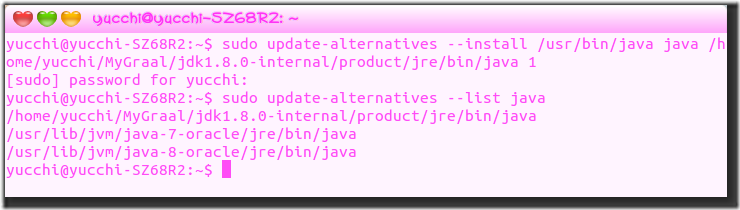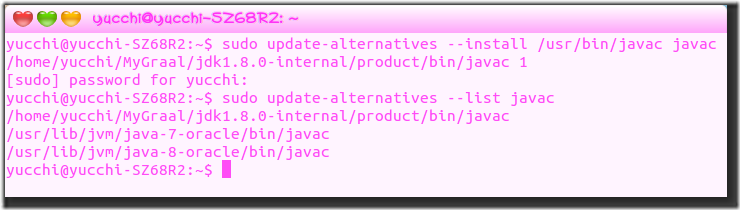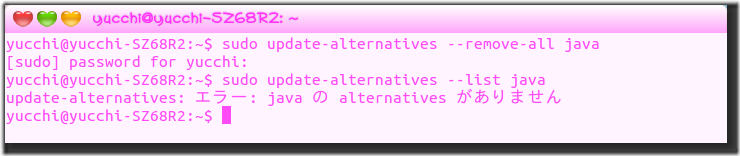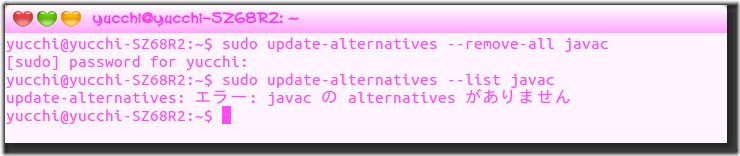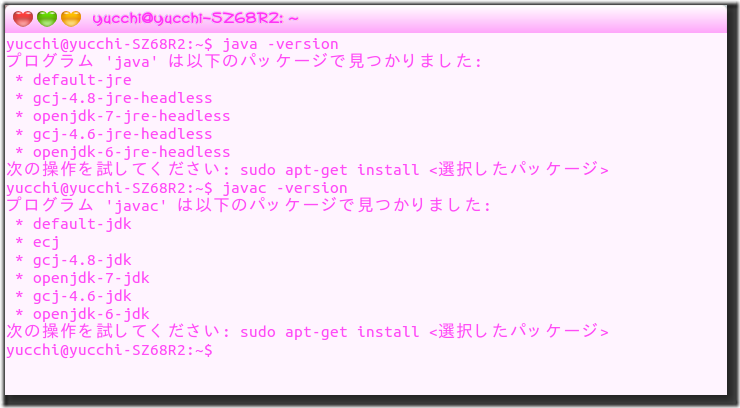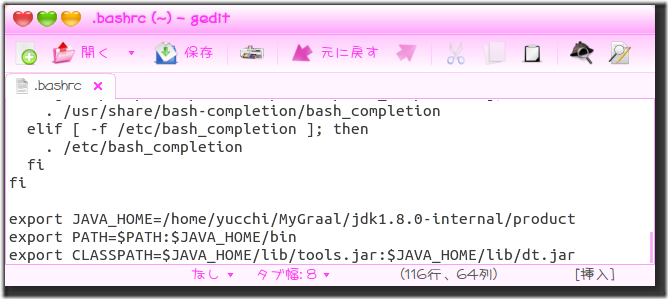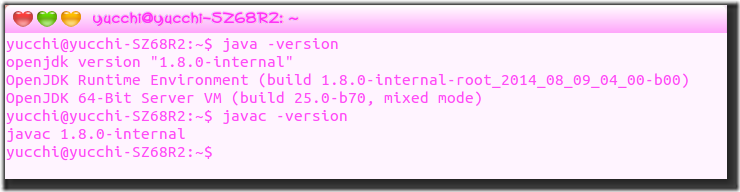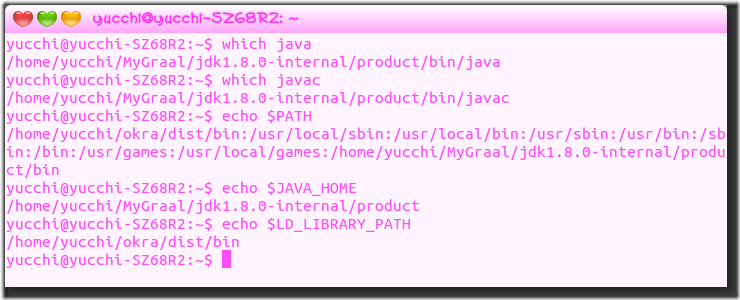Java NetBeans Ubuntu
お盆休みも今日が最後になったのにダラダラして終わることになった。(^_^;
ビール飲んでグダグダしながらこんなことを今さらしていたので記念にエントリーしておく。
最初に GitHub に新しいリポジトリを作成する。
そしてまだ SSD 公開鍵を設定してなければ設定しておく。
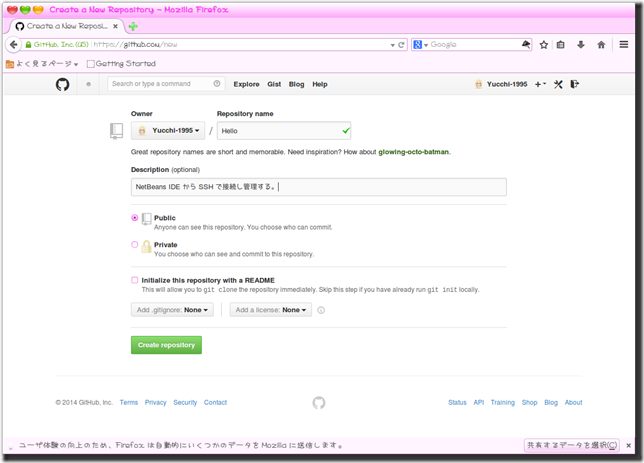
NetBeans IDE で新規プロジェクトを作成する。
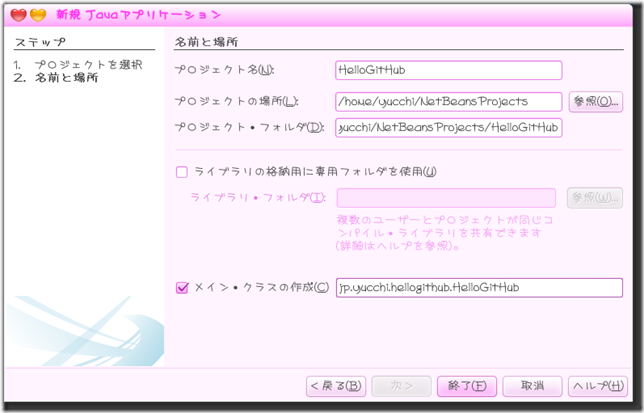
Git ローカルリポジトリを作成する。
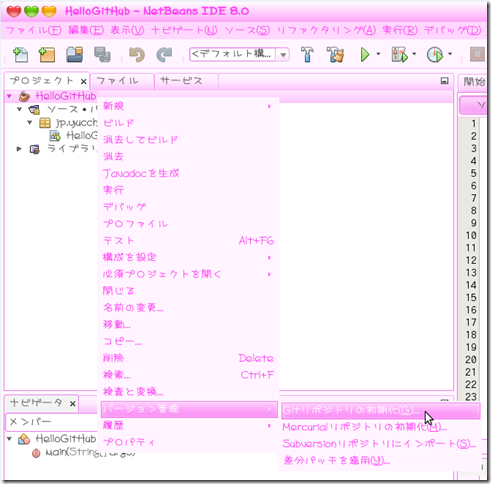
ローカルリポジトリを作成する場所を指定する。
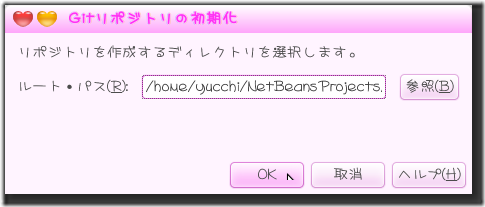
出力ウィンドウでローカルリポジトリが作成されたことが解る。
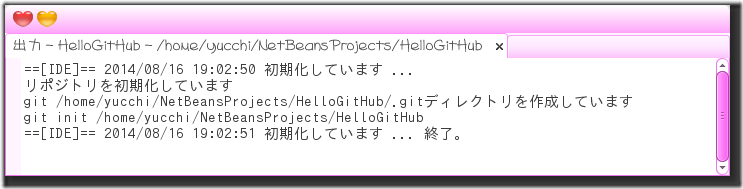
プロジェクトウィンドウでもリポジトリのバッジが付いたことが確認できる。
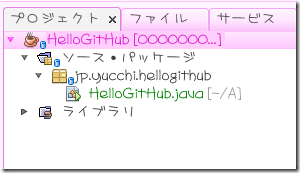
HelloGitHub.java ファイルを add する。
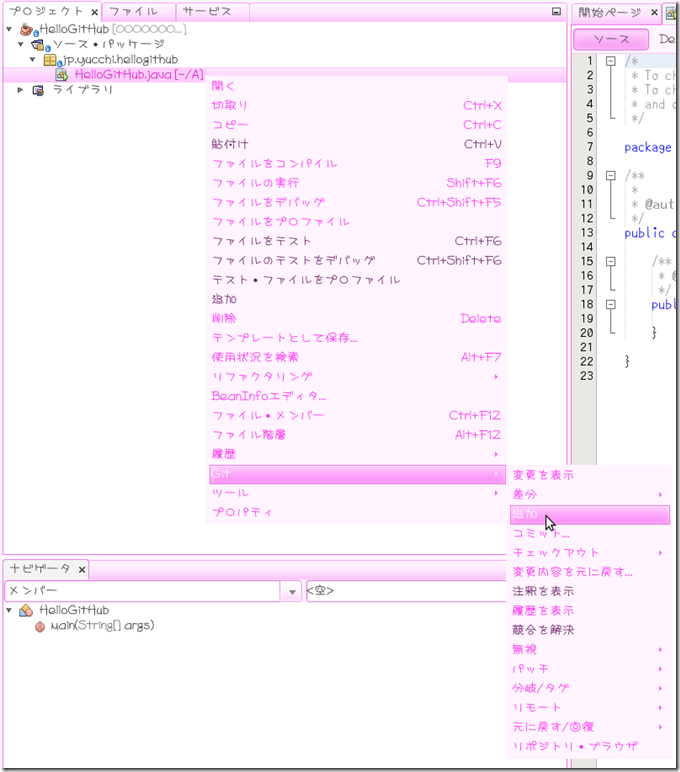
そしてコミットする。
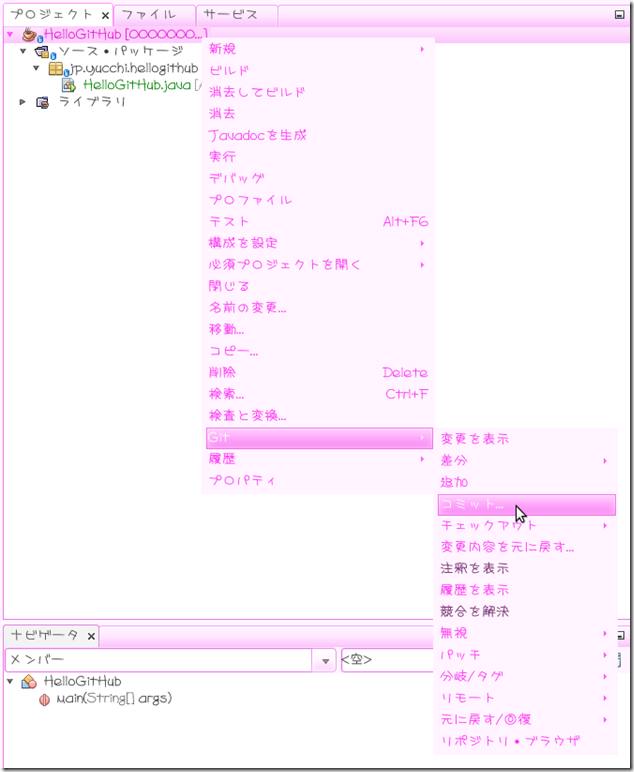
コミットされるファイルを確認し、解りやすいメッセージを書いておく。
GitHub は公開だと全世界と繋がるので地球標準の英語でメッセージを書いておくと良いことがあるかもしれない。
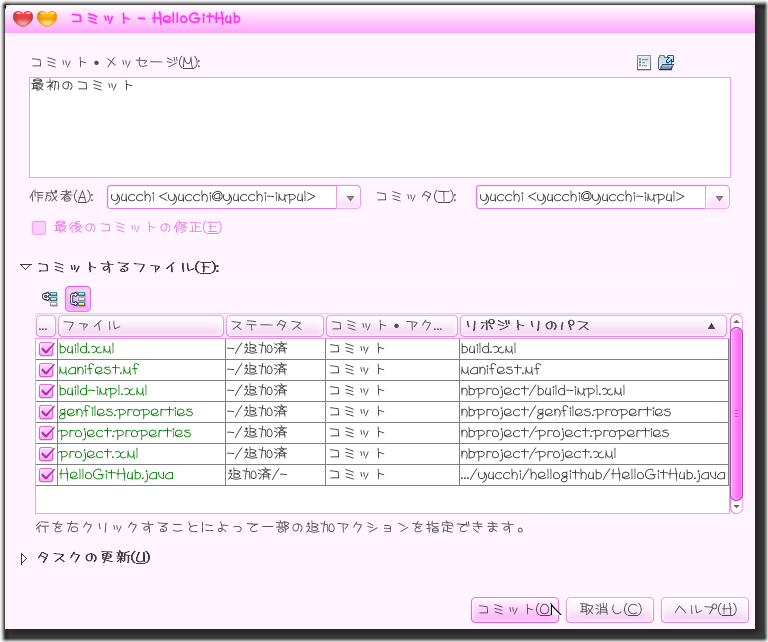
ローカルリポジトリにコミットした状態を Git リポジトリ・ブラウザで確認。
まだ寂しい状態であることが一目で解りますね。(ちょっと表現がおかしいけど気にしない。プレミアム・モルツのせいだ!)
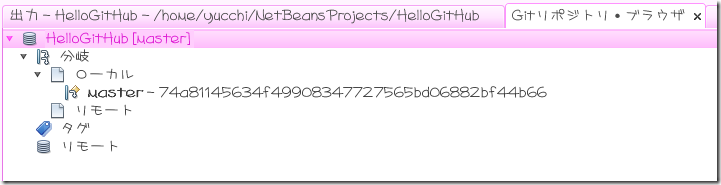
それではリモートリポジトリにプッシュしましょう。
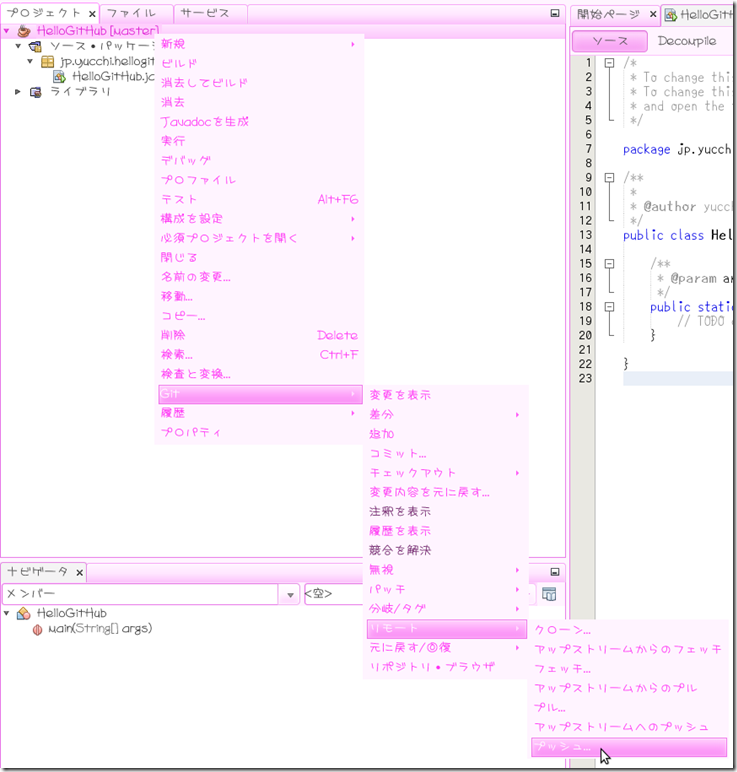
はじめてリモートリポジトリに接続する場合は下図のように必要事項を設定します。
これは SSH 接続を利用しています。(OpenSSH)
一度設定してしまえば後はラクチン、ラクチンです。
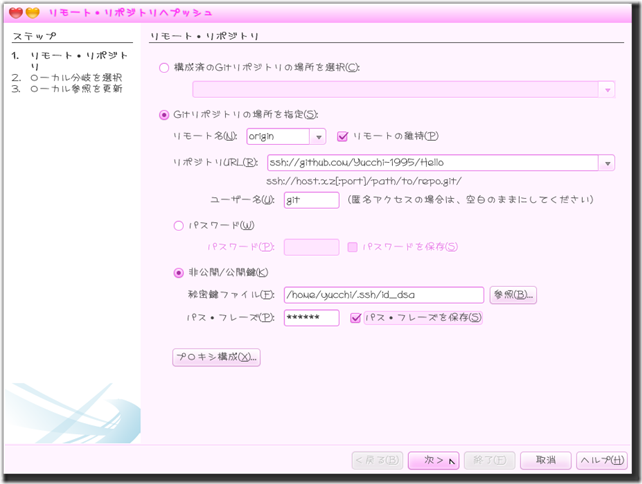
接続が完了すると下図のような画面が表示されます。
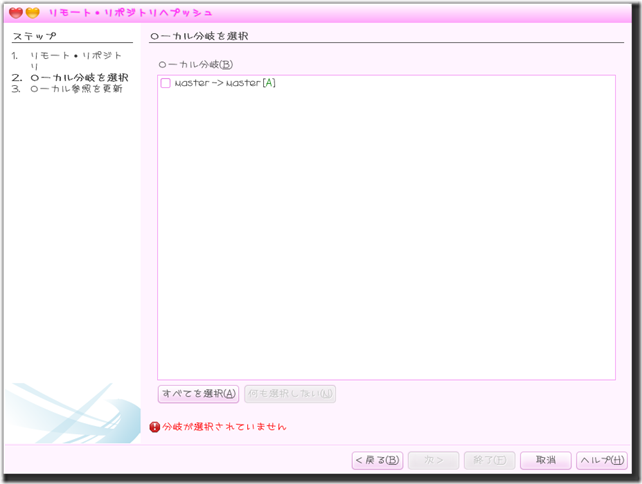
チェックをいれて次へ進めます。
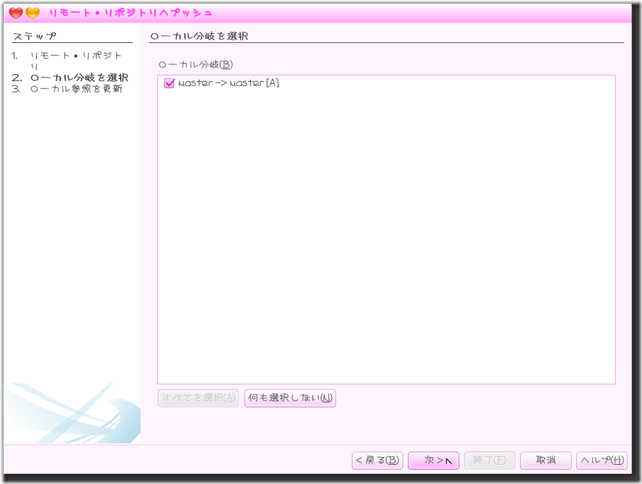
終了ボタンを押してプッシュを実行します。
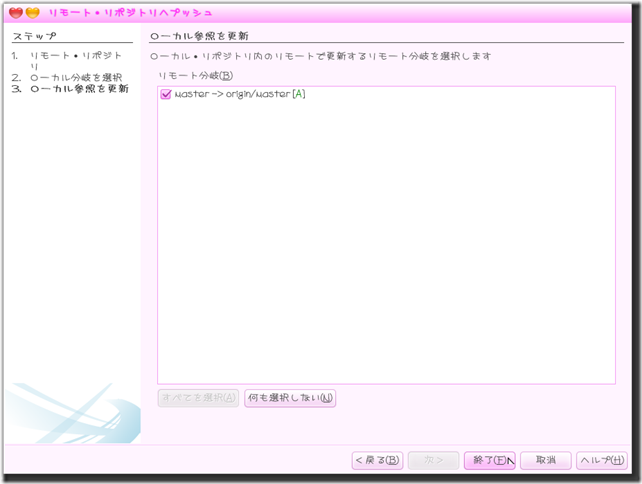
リモートリポジトリへのプッシュが完了したことを Git リポジトリ・ブラウザで確認します。
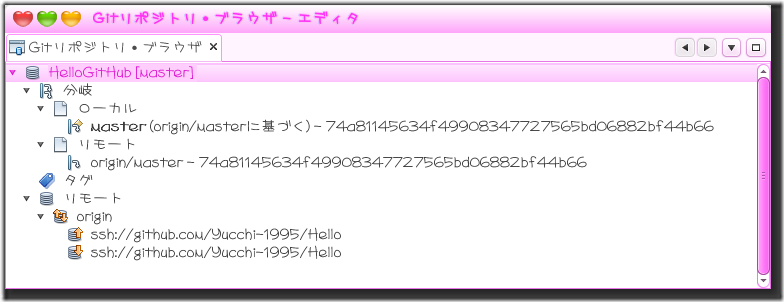
疑り深い人は GitHub のサイトをブラウザで開いて確認してみてください。
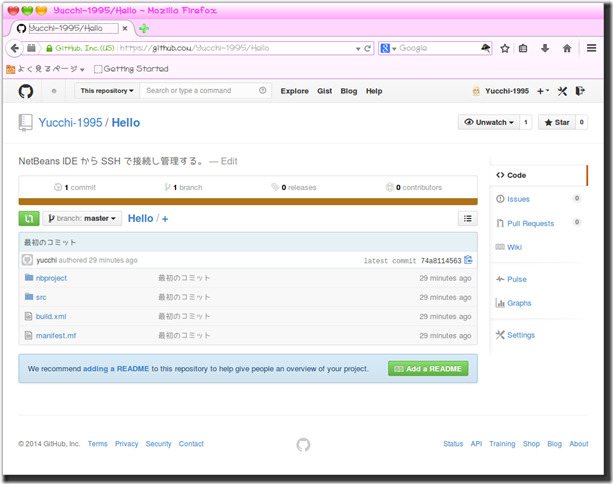
さらにソースコードを編集します。
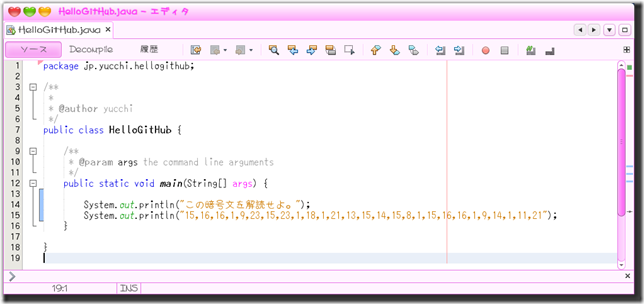
変更されたことが色づけとバージョンラベルで確認できます。
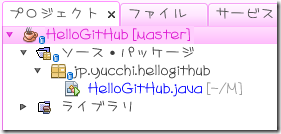
さっきと同様にローカルリポジトリをコミットします。
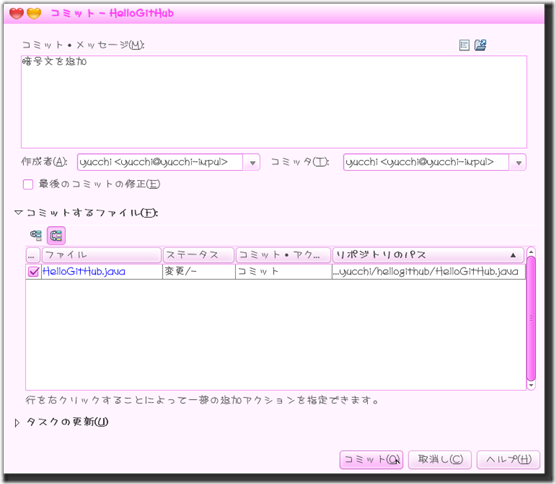
そしてリモートリポジトリへプッシュします。
今度は先ほど設定したリモートリポジトリが選択されているので「次へ」ボタンを押すだけです。
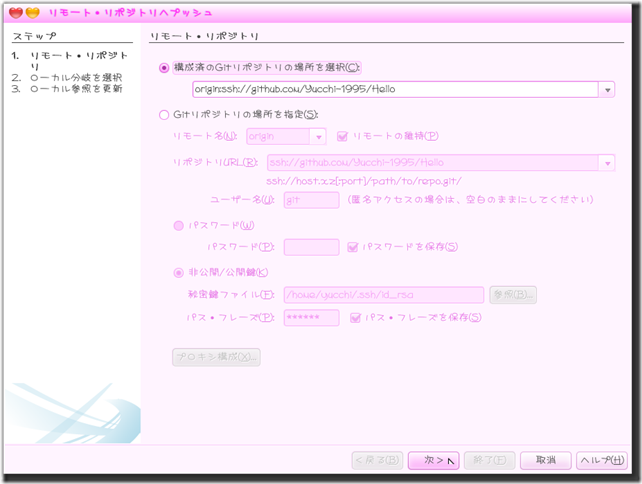
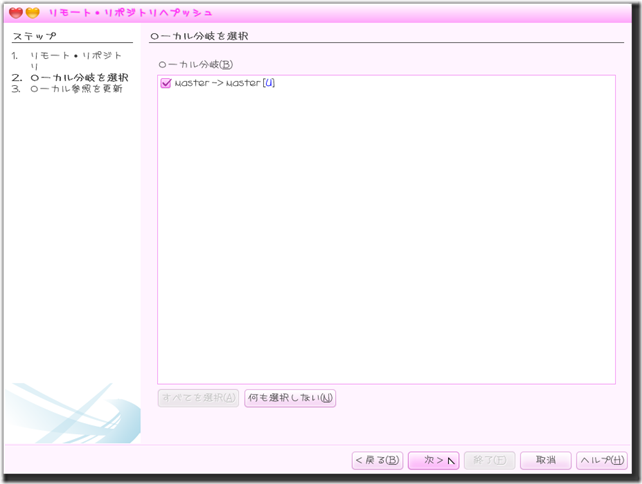
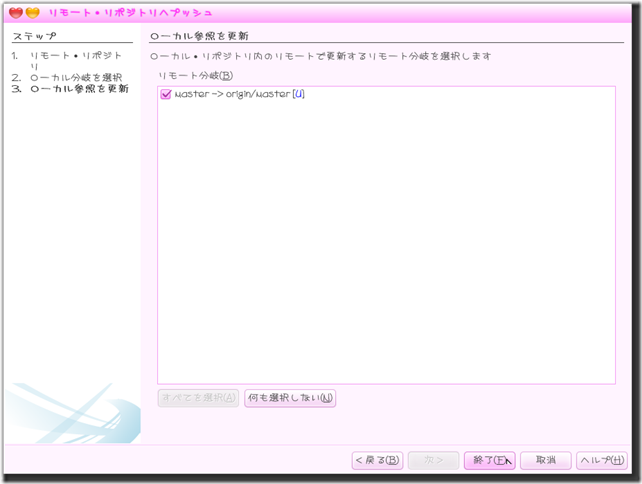
さて、疑り深い人は GitHub のサイトをブラウザで開いて確認ですね。
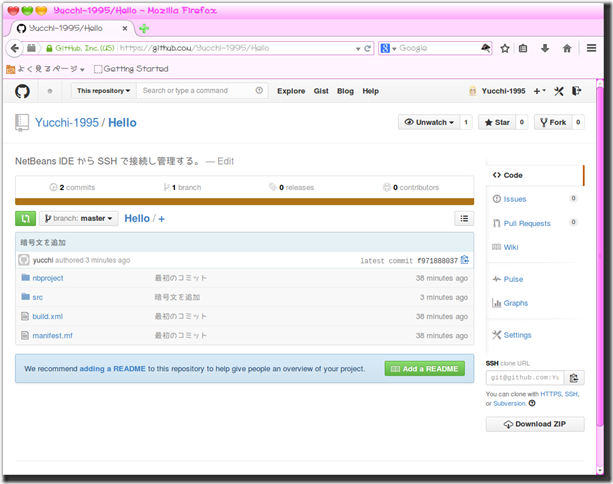
完璧ですね。
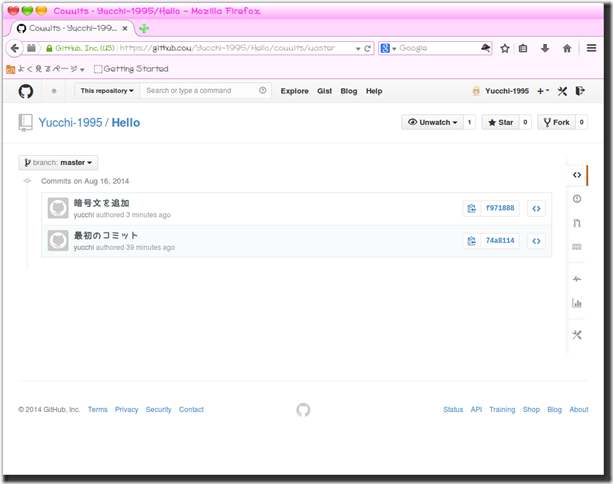
ついでに履歴も確認。
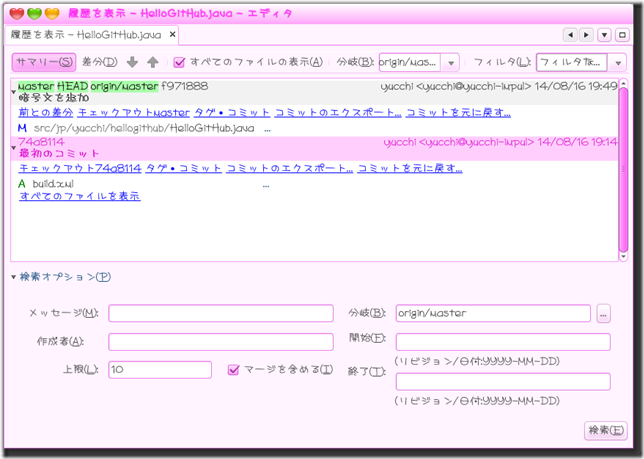
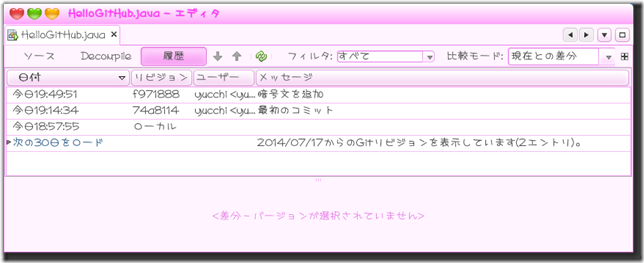
NetBeans IDE で Git をそれなりに使うには十分ですね。
ただ、大規模なプロジェクトだと専用のツールを使ったほうが痒いところに手が届きます。
必要十分な機能は備えているみたいなんでやっぱり NetBeans IDE は素晴らしい!
TAGS: Java,NetBeans,Ubuntu |
2014年8月16日8:59 PM |
Java Ubuntu
完全無欠の自分用のφ(..)メモメモです。
Linux よく解らないので適当にやってます。
間違ってる、もしくはおかしなことをやっている可能性大なので何かの拍子に「ゆっちのBlog」にたどり着いた方はご注意くださいませ。
Oracle の Java をインストールします。
スクリーンショットのようにコマンドを入力していけば簡単にインストールできます。
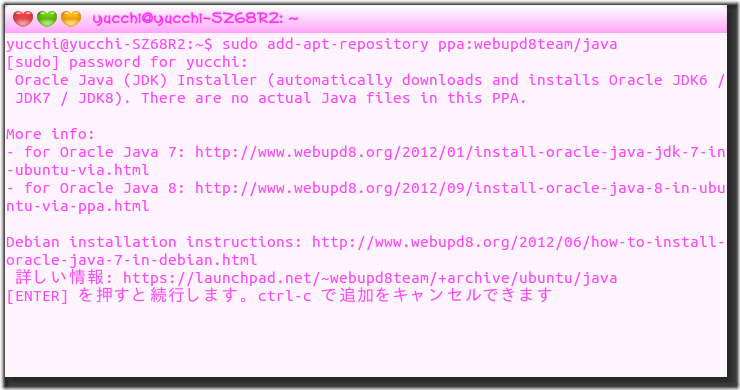
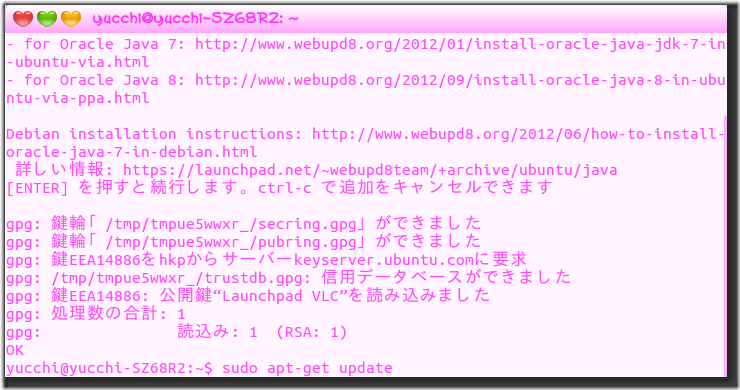
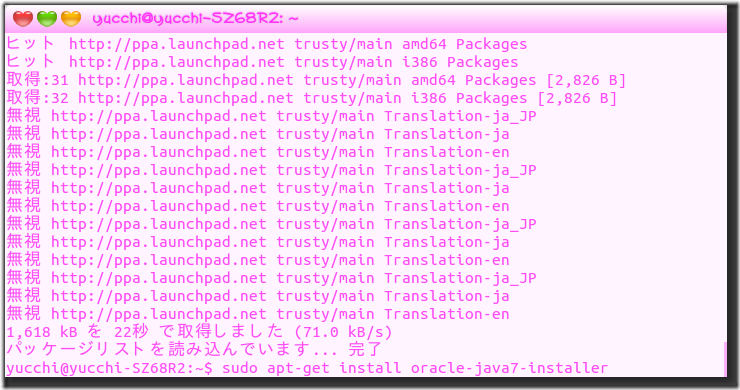
Java SE 7 をインストールします。
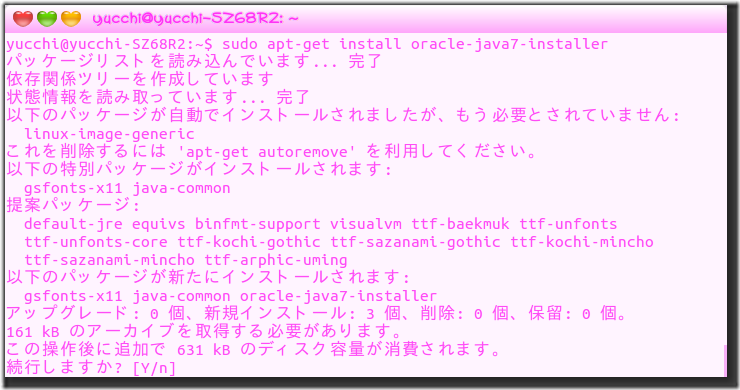
確認画面が表示されます。
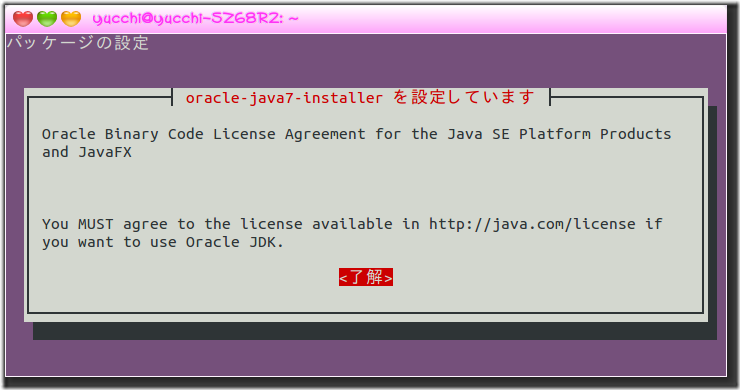
ライセンスに同意できるなら <はい> を選択してインストールを進めます。
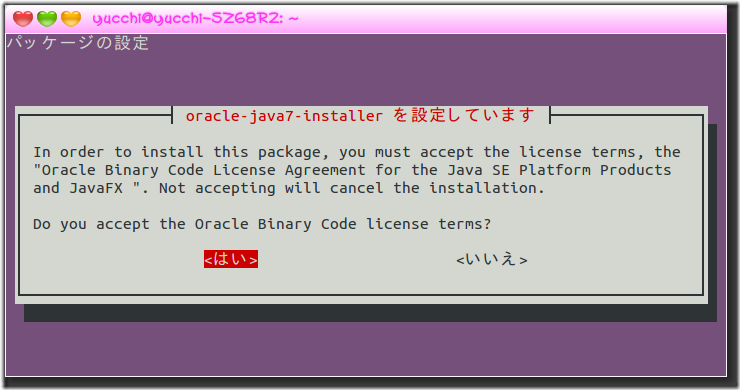
インストール完了です。
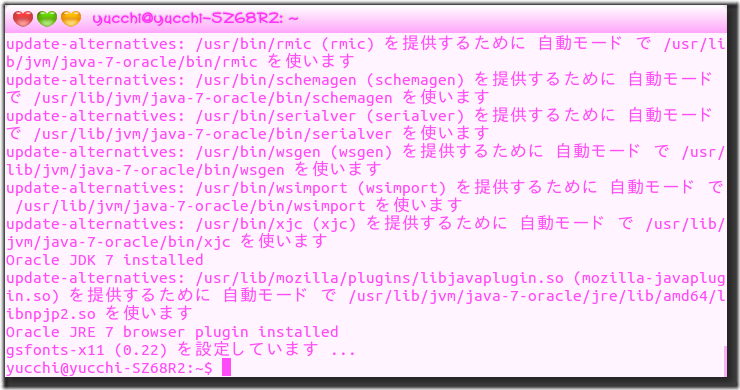
次に、Java SE 8 をインストールします。
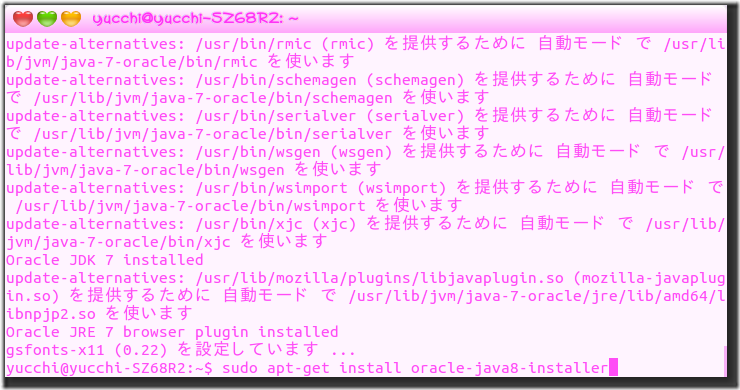
これも簡単にインストールが終了します。
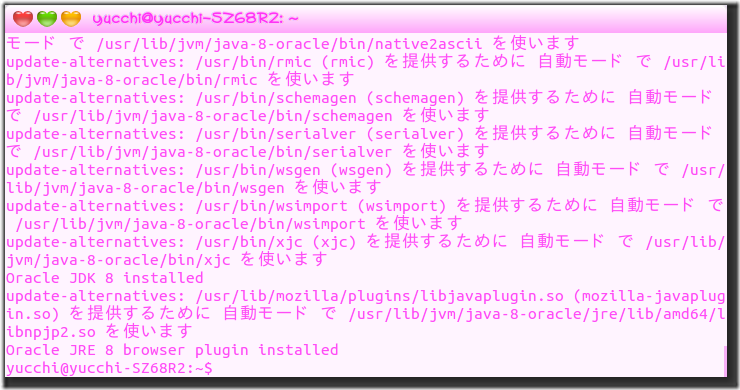
update-alternatives コマンドを使うために help を表示させてみましょう。
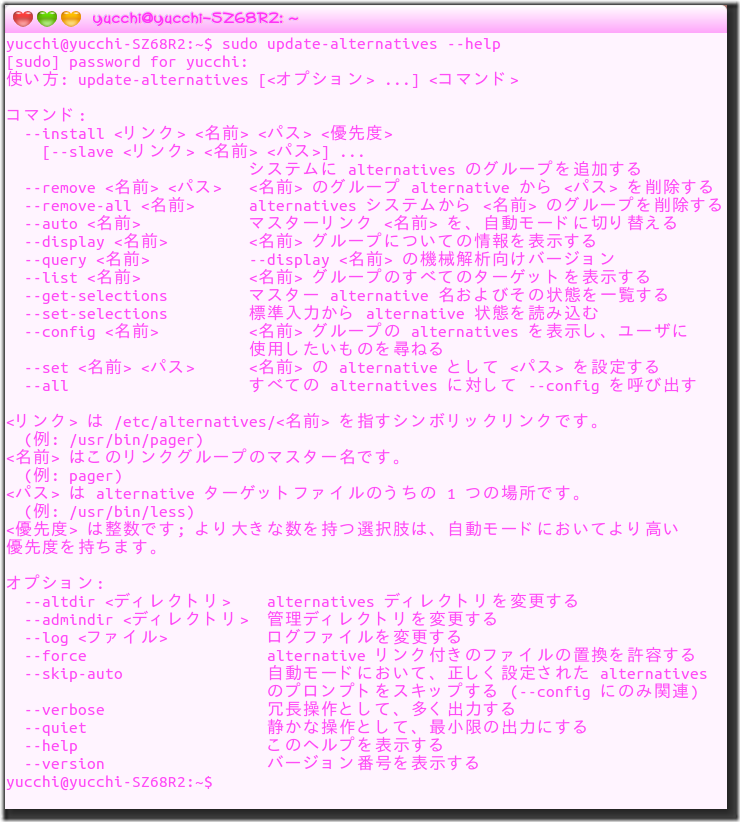
では、java で登録されているものを表示させてみます。
さっきインストールした Java SE 7 と Java SE 8 が登録されてます。(勝手に!)
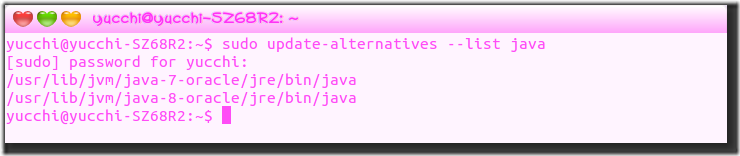
では、open JDK でビルドした自家製?の Java を登録してみます。

もう一度 java で登録リストを表示させてちゃんと登録できているか確認します。
ちゃんと登録できてます!
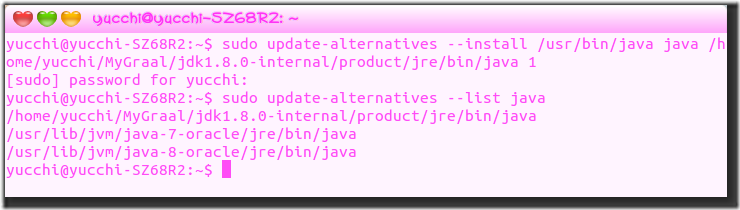
ついでに javac も登録しておきましょう。
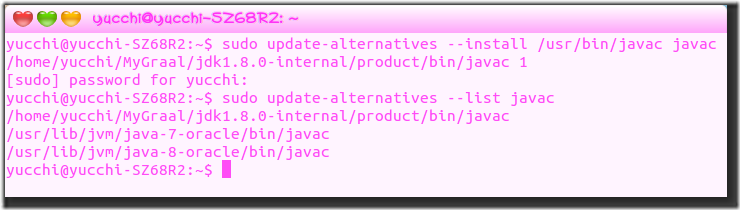
update-alternatives –config <登録名> で対話式で切り替えが可能となります。
今回はこれを使いたくないので削除します。
java を削除して確認します。
削除されたのでエラーが表示されました。
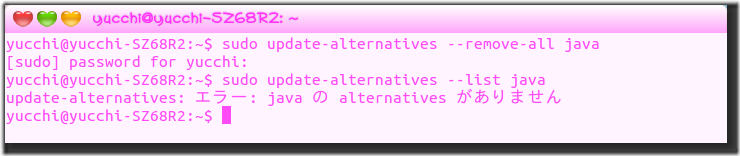
同様に javac も削除し、確認します。
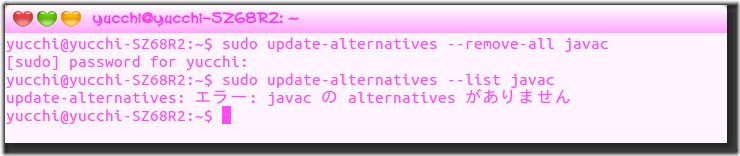
Java と javac のバージョン確認コマンドを打ち込みます。
パスが設定されていないので次のようになります。
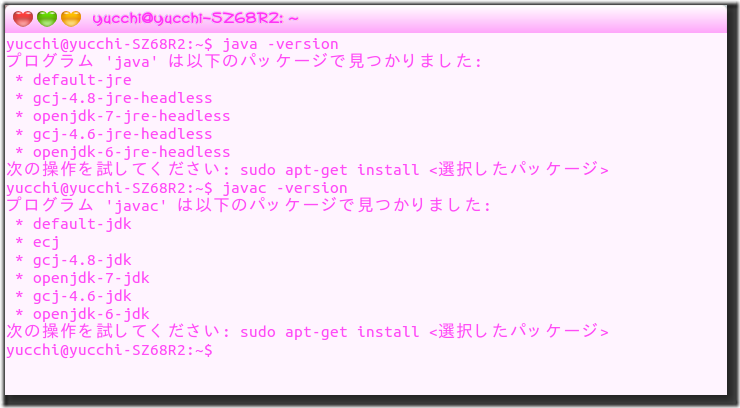
パスを設定するために ~/.bashrc を編集します。
これ root になってやってしまったけど一般ユーザーでできるはず。

私の場合次のような環境設定をしました。
JAVA_HOME はインストールした場所によって変わりますのでご自分の環境にあわせて Path 設定をおこなってください。
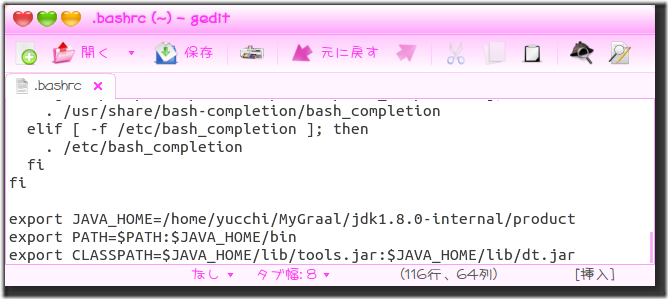
確認です。
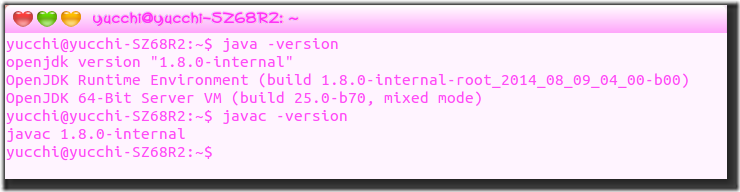
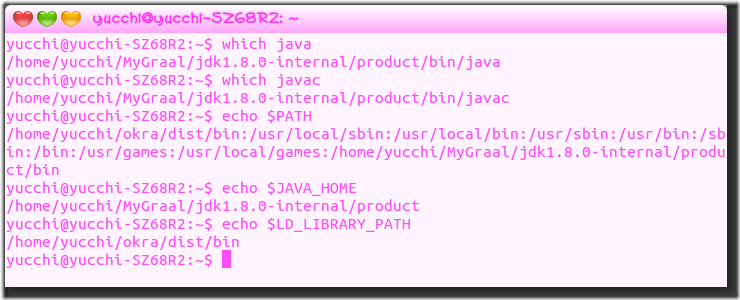
はっきりいって面倒くさい!
Windows の PATH 設定のほうが遙かに楽だね。
Linux で GUI 操作によって簡単に設定を変更できるものがあるかもしれないけどネットでググったら
update-alternatives –config <登録名> で変更している人がほとんどだった。
おまけ
Linux は使いづらくて取っつきにくいという印象がありますよね。
それを少しでも緩和するために私は moebuntu という素晴らしいものを導入しました。
下の画像は私のデスクトップのスクリーンショットです。
これだけ見ると Windows より Ubuntu の勝ちです! (^_^;

TAGS: Java,Ubuntu |
2014年8月9日11:25 AM |