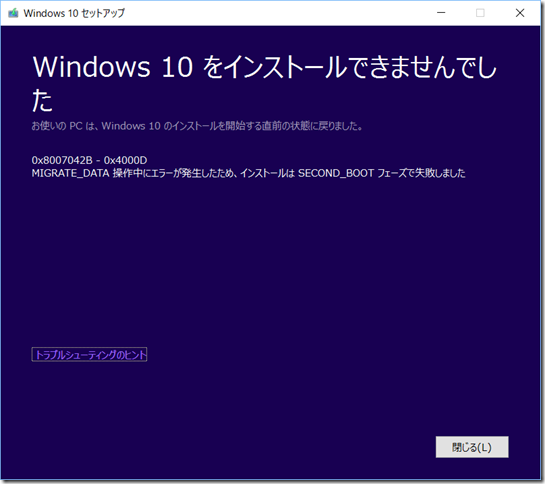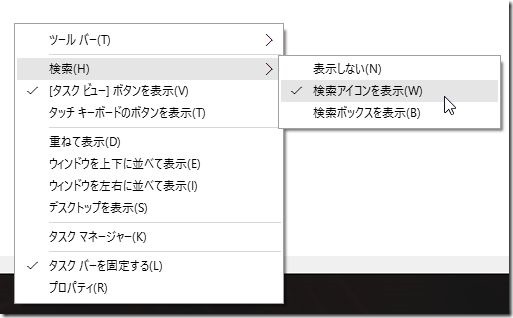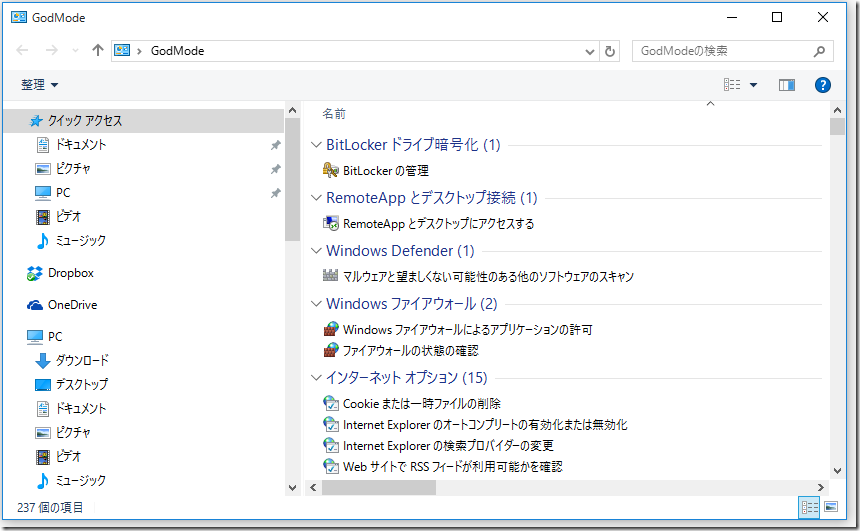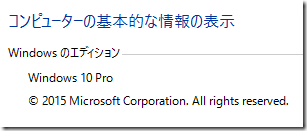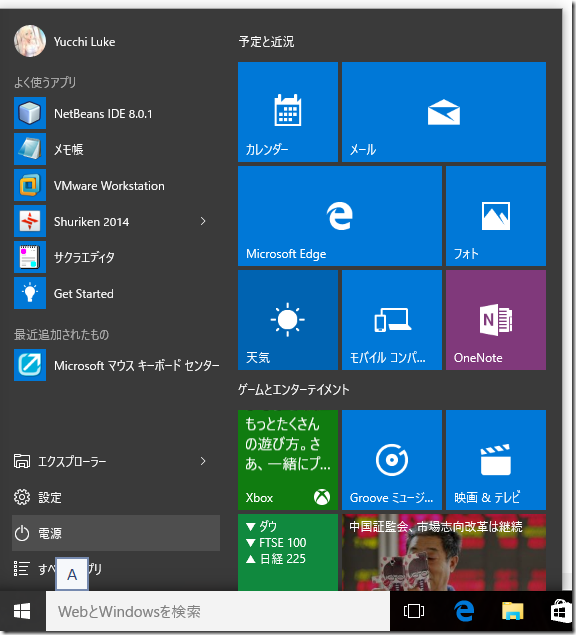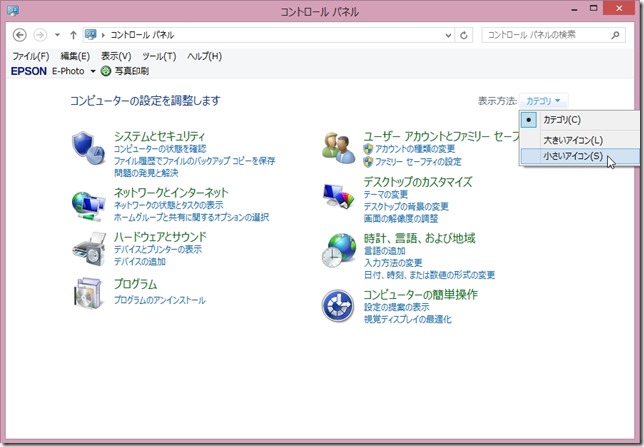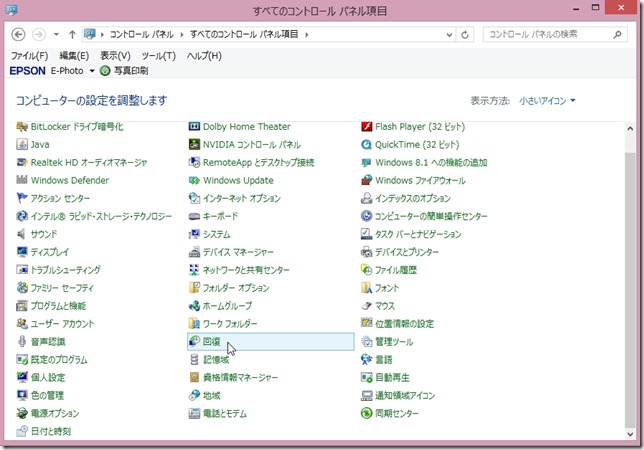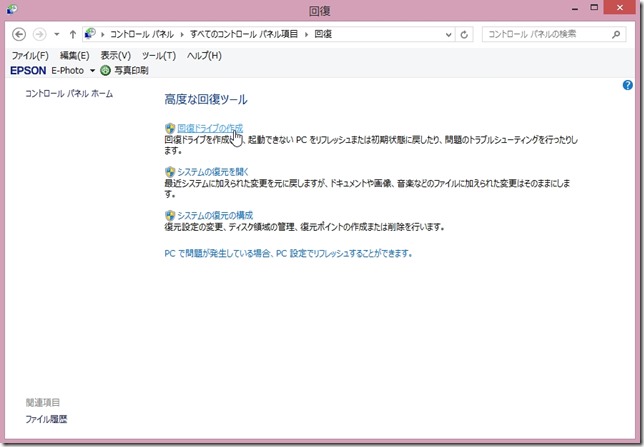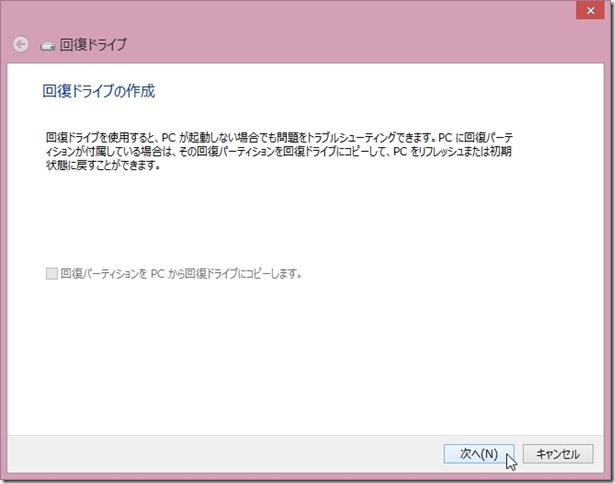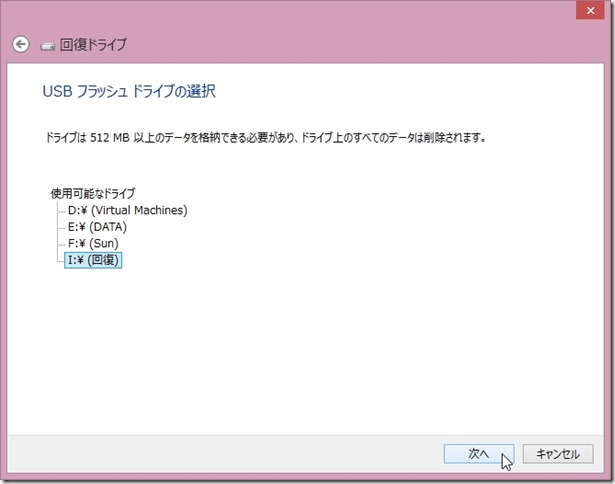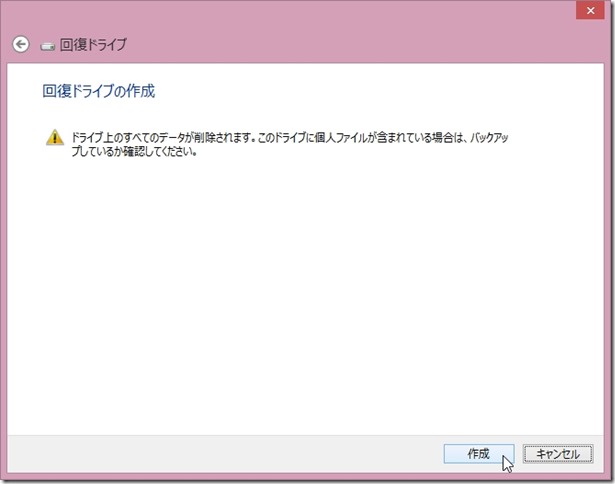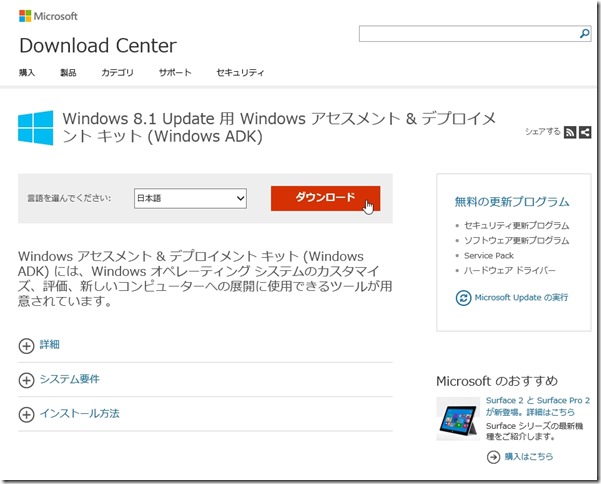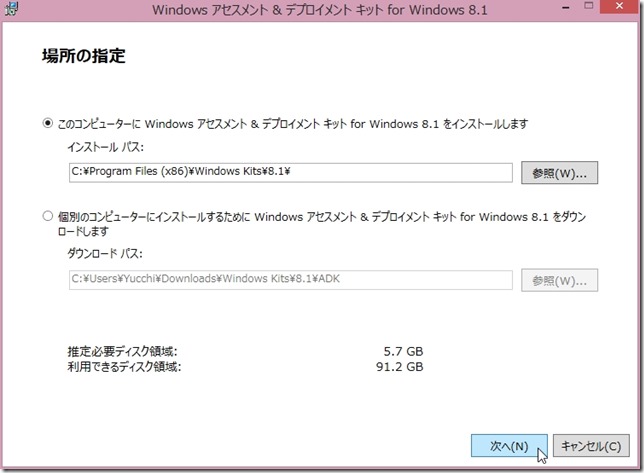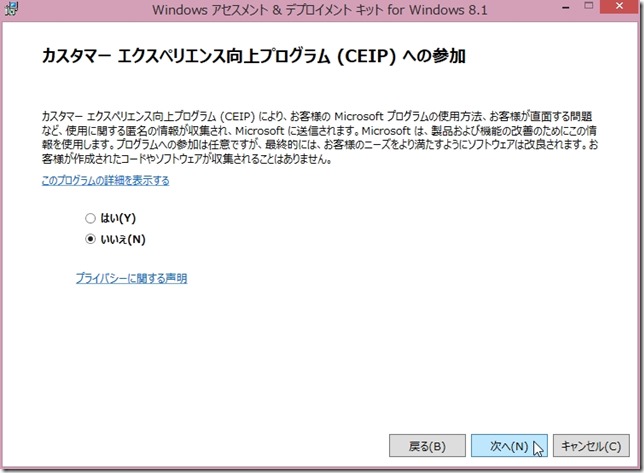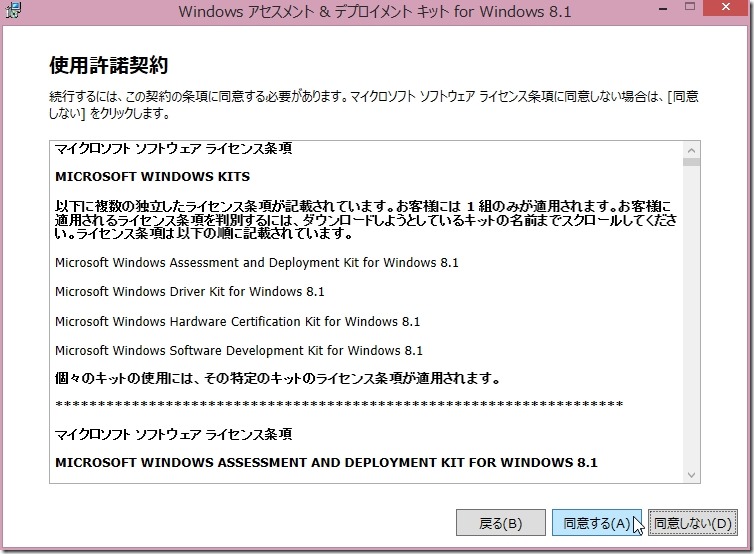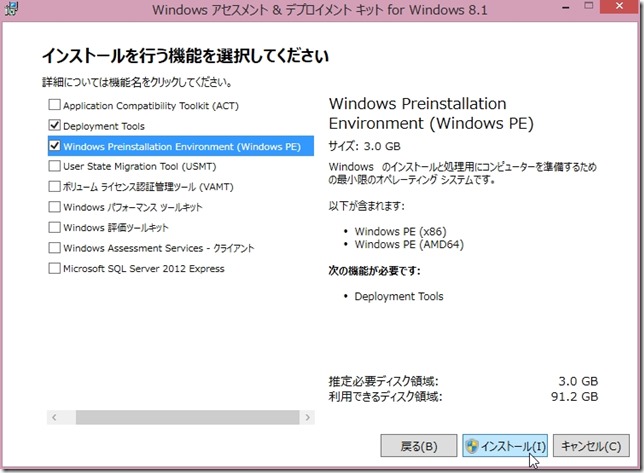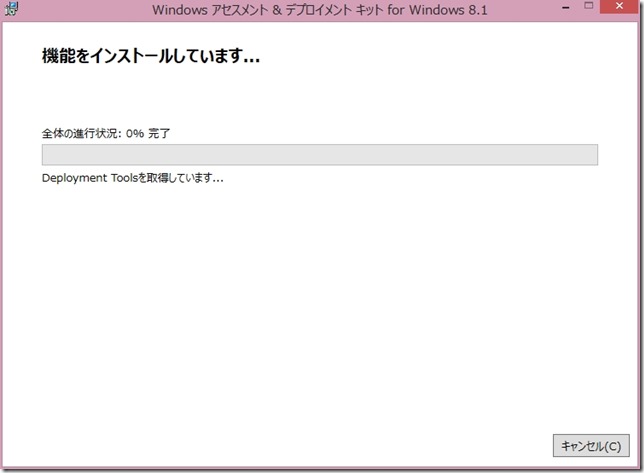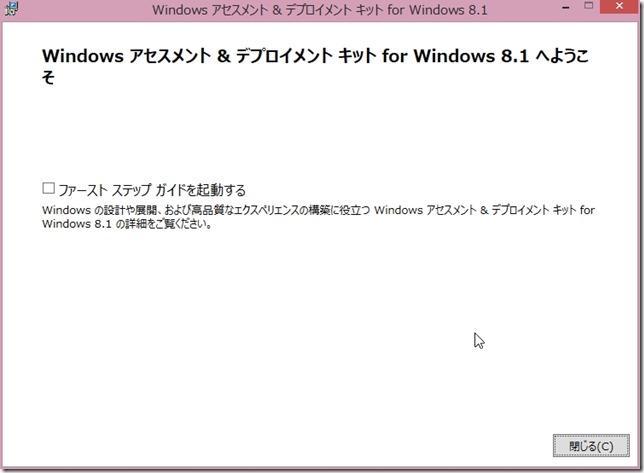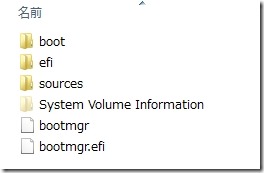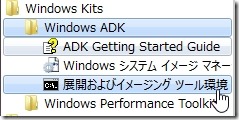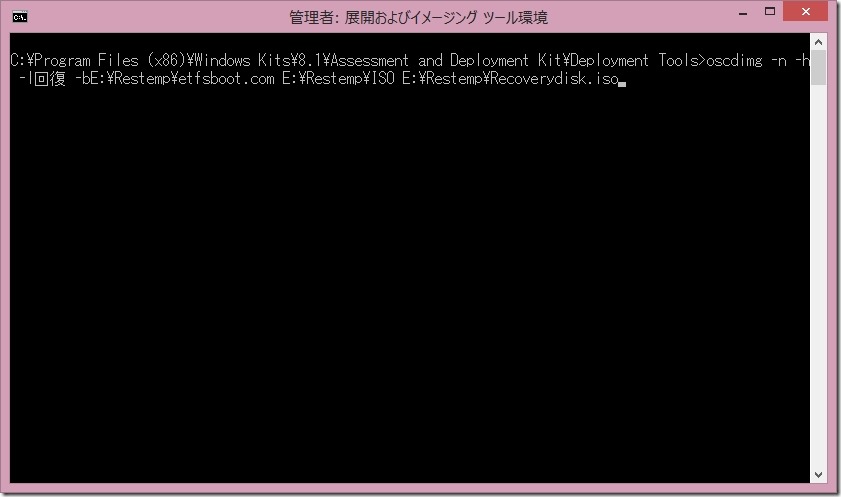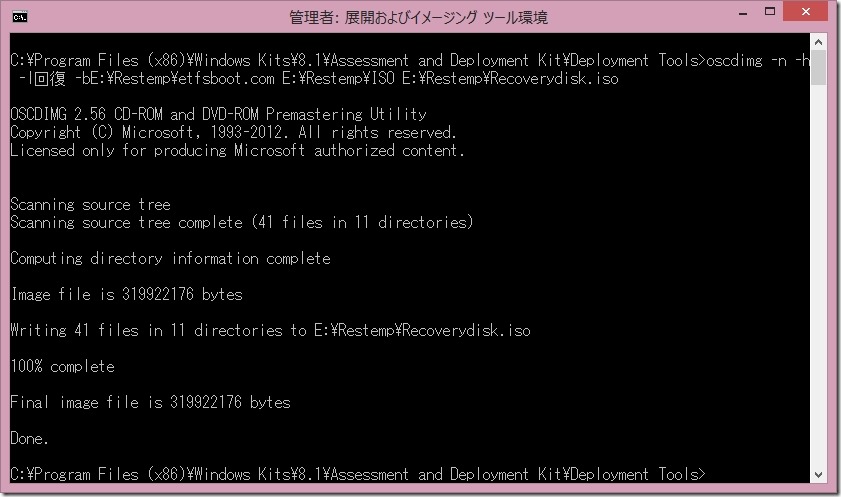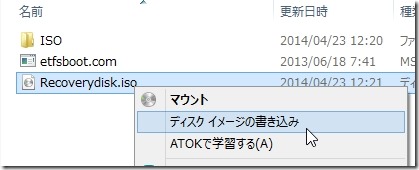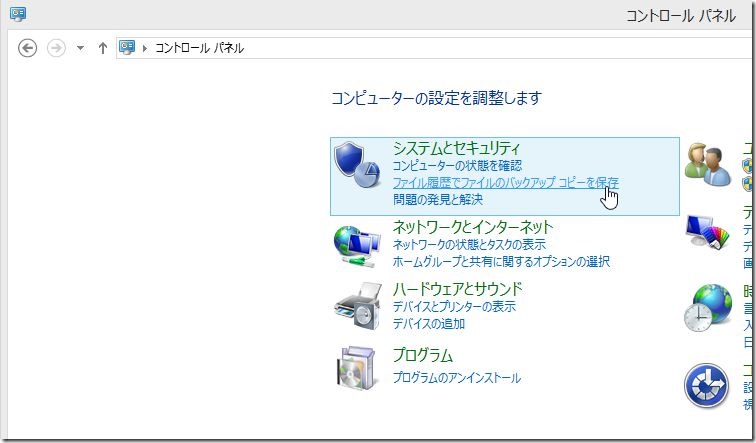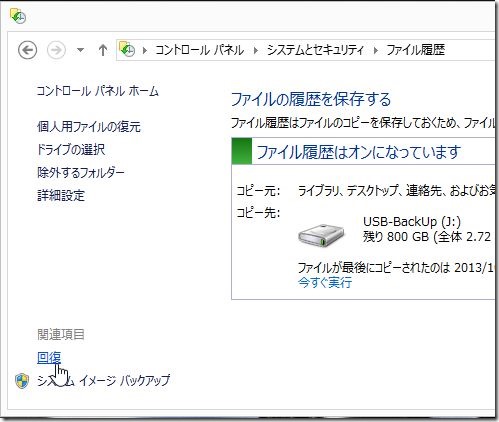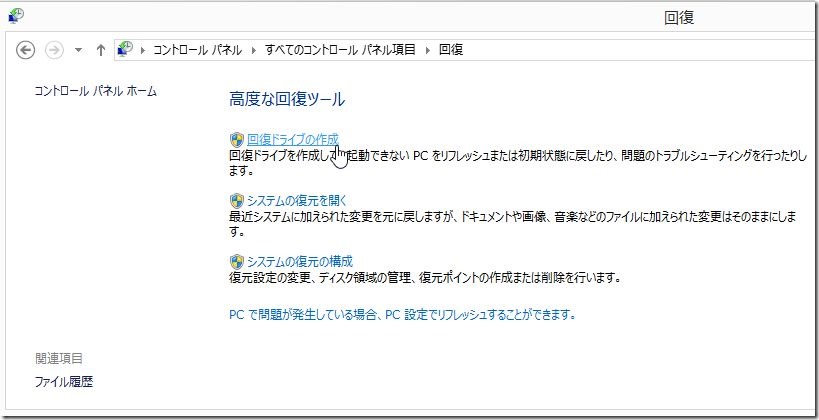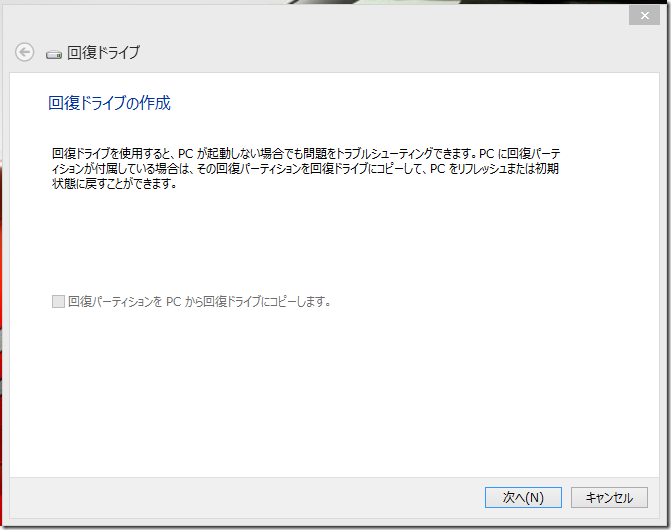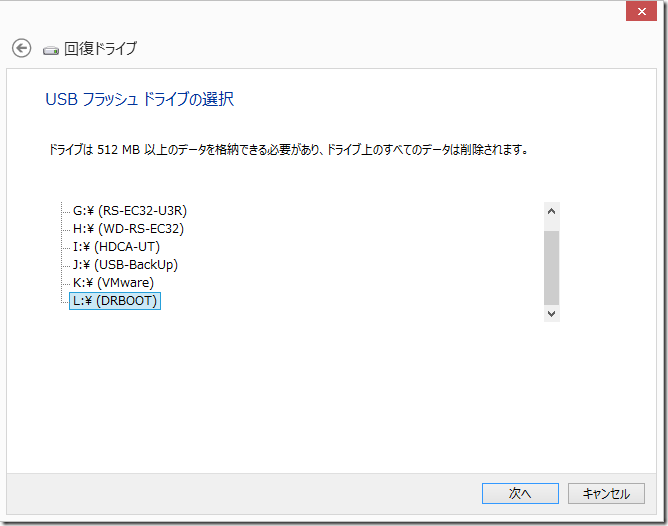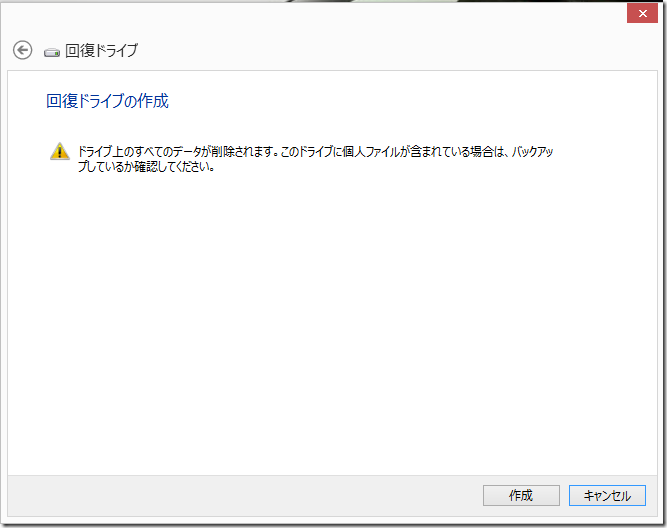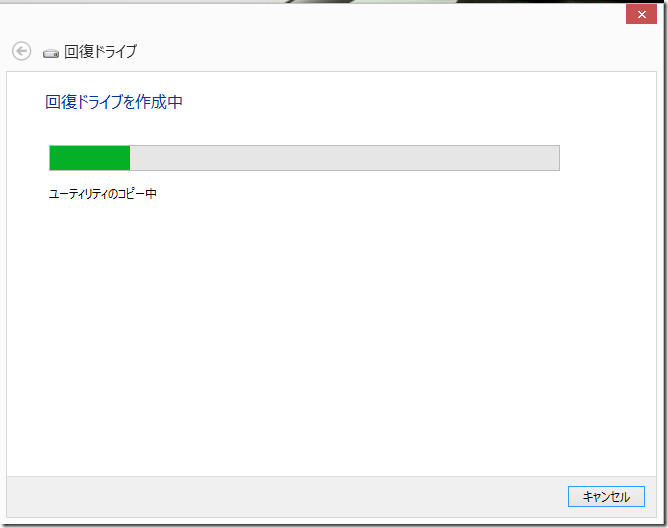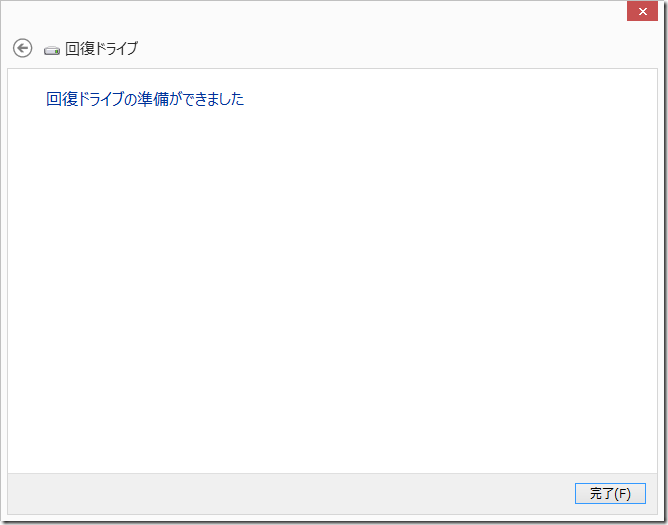Windows
Computer Windows
Windows 10 Creators Update を適用しようとしてドツボにはまった。(>_<。)
そろそろインストールが終わることだろうと思ったら 0x8007042B-0x4000D というエラーコードが出て元の状態にロールバックされてました。
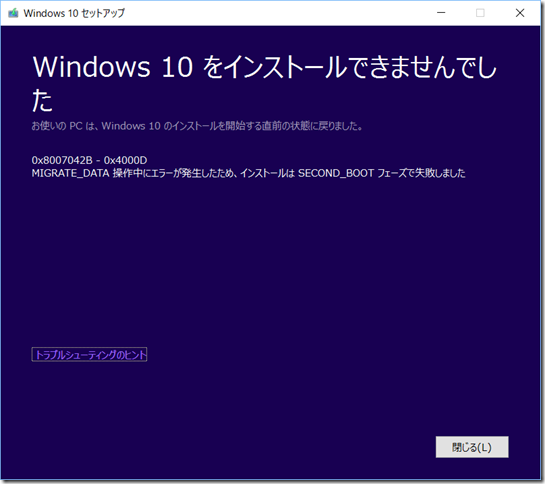
なんだこれは!と思いながら思考停止でもう一度アップデートを試みました。
が、結果は同じ・・・
しかたないからエラーコードを調べてみたら 0x800xxxxx から始まるエラーコードは一般的なオペレーティングシステムエラーを表しているそうです。
Windows アップグレードプロセスに特有なものではないということなので私のシステムに問題が潜んでいるようです。
さらに調べていくと 0x8007042B-0x4000D というエラーコードはファイルシステム、アプリケーション、ドライバーに問題があるそうです。
必要のないサービスを全て止めてインストールができたという記事も見ましたし、ユーザープロファイルの移行が上手くいかなかった例もありました。
ここで冷静になり、このシステムで問題になりそうなところはと考えたところ・・・ ありました!
個人情報ファイルを詰め込んだフォルダに思いっきりセキュリティロックをかけていたのを忘れていました。
一時的にこのフォルダのセキュリティロックを外し Creators Update を適用したところすんなりとアップデートできました。
こんなミスをして大切な時間を無駄にしたかと思うと目から汗がでてきます。
そういうことで、もう寝ます。D’Night! Zzz…
TAGS: Windows |
2017年4月11日11:58 PM |
Windows
Windows 10 にアップグレードして暫く経ちました。
公私ともに忙しい毎日が続いておりそんなに使ってないのですが経過報告です。
まず、アップグレードによって問題が発生したことを書いておきます。
1. Microsoft マウス キーボードセンターが立ち上がらなくなりました。
これはコントロールパネルよりアンインストールし、Windows 8.1 用のものを再びインストールすることにより解決しました。
2. あるプログラムを起動しようとしたところ「MSVCR110.dllから見つかりませんでした」というエラーがでるようになりました。
コントロールパネルより、Visual Studio 2012 更新プログラム 4 の Visual C++ 再頒布可能パッケージである
Microsoft Visual C++ 2012 Redisributable (x86), Microsoft Visual C++ 2012 Redisributable (x64) を修復することによって解決しました。
3. ローカルネットワーク内の 一部の PC にログオンできなくなりました。
コントロールパネルから資格情報マネージャーを開き、Windows 資格情報の管理でログオンできない PC のユーザー名が適切でなかったので編集し直して解決しました。
今のところ不具合が発生したのはこの3件です。
Windows 8 から 8.1、8.1 update と何も不具合がでなかったので Windows 10 もアップグレードを選択したけどクリーンインストールしたほうが良かったかもしれない。
2番目と3番目の不具合は他にも何か悪さをしているかもと少し不安になります。
でも、クリーンインストールだとプログラムを入れ直して設定やらデータの移行なんかが非常に面倒なんですよね。(ヲヒ
そうそう、この前のエントリーで「Webとwindowsを検索」が邪魔で消したいと言っていたのですが方法が見つかりました。
タスクバーを右クリックで[ 検索 ] → [ 検索アイコンを表示 ] にすれば虫眼鏡のアイコンになります。
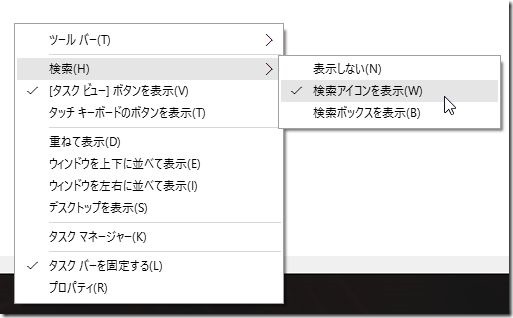
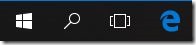
アイコンも表示させたくない場合は、[ 表示しない ] を選択すれば良いです。
ちなみに GodMode も健在ですね。
こちらはアップグレードじゃないのでアップグレードだとどうなるかは解りません。
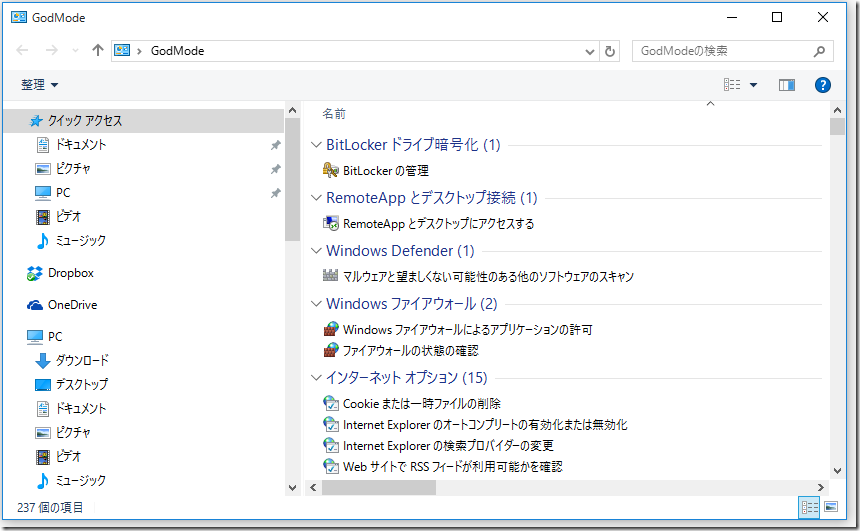
Windows 10 今までとは変わったところが多くあるので久しぶりに使い方の本でも買っておこうかな?
Windows 95 が世に出て、パソコンブームのころ「サルでもわかる・・・」と言った感じの非常に解りやすい本があったけど、あれって買うの恥ずかしかったよね。
今だったら Amazon で簡単に買えるけど、まだシリーズ続いてるんだろうか?
今度本屋さんに言ったときに適当な本を買ってこよう。
TAGS: Windows |
2015年8月11日4:59 AM |
Windows
Windows 10 を予約していたんだけどいっこうにアップグレードの準備ができない。
調べてみたら Windows Update の履歴にエラーコード 80240020 で失敗していた。
これはどういうことだと思いながらググってみたら答えがあった。
C:\Windows\SoftwareDistribution\Download にあるディレクトリおよびファイルを全部削除し、
管理者権限でコマンドプロンプトを起動して下記コマンドを実行する。
wuauclt.exe /updatenow
そして、Windows Update を実行する。
すると Windows 10 のアップグレードをダウンロードして成功するとアップグレードの準備が調ったので今すぐか、スケジュールをくんでアップグレードするかってウィンドウがでる。
ただ、これがすんなりいかずに何回か繰り返すことがあった。
2,3回繰り返してやっとアップグレードの準備ができた。
ただ、一台だけこのエラーを回避しても今度は、エラーC1900208 が出てどうにもならなかった。
しかたないので下記サイトより ISO ファイルをダウンロードしてアップグレードした。
https://www.microsoft.com/ja-jp/software-download/windows10ISO
今までの苦労はなんだったのか?
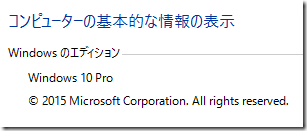
ただ、予約から Windows Update によるアップグレードと ISO ファイルからのアップデートによる違いがあるかどうかは解りません。
で、使い勝ってはどうかというと Windows 8.1 とあまり変わらないようですが変わっています。
新しいブラウザ Edge は慣れてないので今のところ使いづらいです。(^_^;
そうそう、システム修復ディスクの作成が復活してました。
バックアップの機能も充実してます。
微妙に右下のデスクトップを表示させるのが使いづらくなってます。
あまり Windows 8.1 Update と変わらないような気もしますが仮想デスクトップはうれしいですね。
Solaris で便利だと思っていて、Windows もこんな機能があるといいのにって思っていた願いがやっとかないました。
今まで使っていたアプリケーションはほとんど動きました。
駄目だったのは驚きの Microsoft マウス キーボードセンターでした。(ヲヒ
これはコントロールパネルよりアンインストールし、Windows 8.1 用のものを再びインストールすることにより解決しました。
Windows 10 へのアップグレードによる問題はノート PC VAIO Prp 13 のタッチパッドと Bluetooth マウスだけ残ってます。
これ、Windows 8.1 のドライバとプログラムでちゃんと動くようになると思うんだけど・・・もう、疲れたから先送りにする。(^_^;
Windows 10 だからこんなことが可能となった!というような驚きの新機能はないようだけどスタートメニューの復活は多くの人が喜ぶんだろうなぁ。
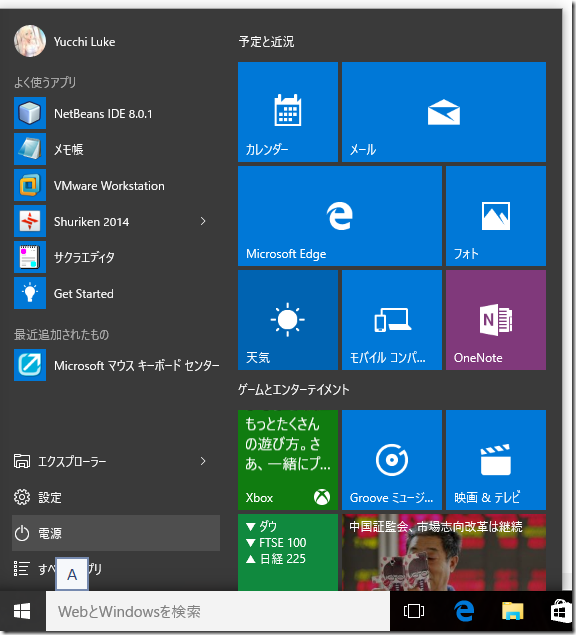
スタートボタンの横にある「Wfbとwindowsを検索」ってのがもの凄く邪魔なので消えてもらいたい。
これも近いうちに調べてなんとかしよう。
TAGS: Windows |
2015年7月31日8:45 PM |
Windows
今さらですが Windows 8.1 のシステム修復ディスクの作成方法を紹介します。
はっきり言って Windows 8 以降 USB ストレージに回復環境を作って利用するほうが速くて便利です。
しかし、どうしても Windows 7 以前のようにシステム修復ディスクが必要だというあなたのために!
今回紹介する方法は Windows 8 がリリースされて、システム修復ディスクの作成がなくなっているため
力技で作る方法をマイクロソフトコミュニティのフォーラムで紹介されていた方からの情報です。
あくまでも自己責任でお願いします。
まず、USB メモリーに回復ドライブを作成します。
既に作成済みの方は読み飛ばしてください。
コントロールパネルを起動して、表示方法を「小さいアイコン」にします。
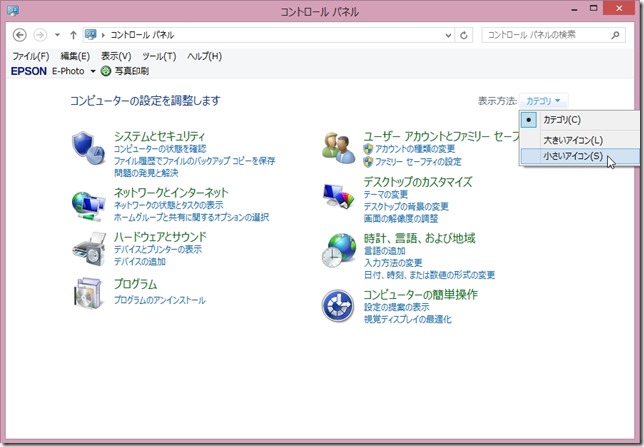
次に、「回復」をクリックします。
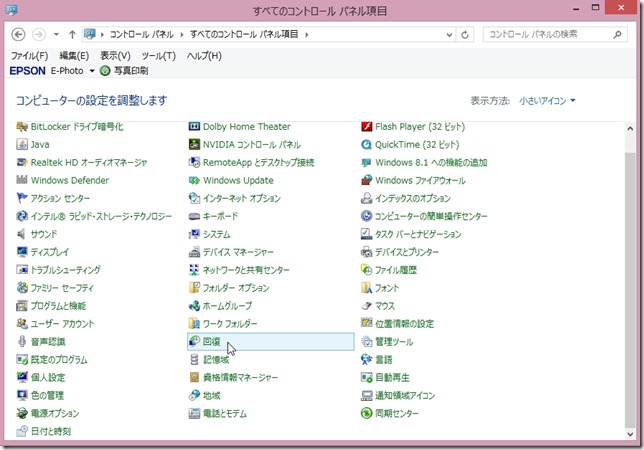
「回復ドライブの作成」をクリックします。
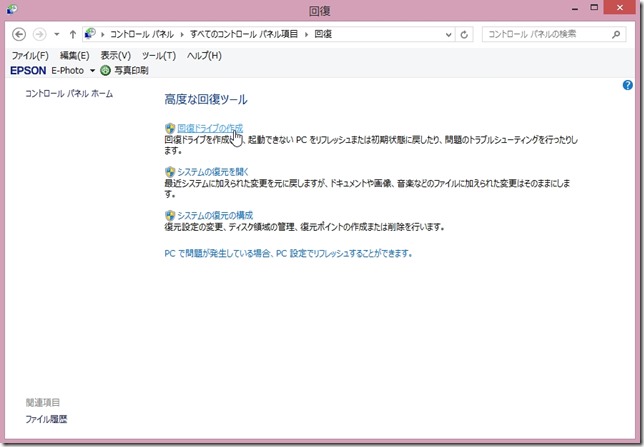
回復ドライブを作成するために「次へ」をクリックします。
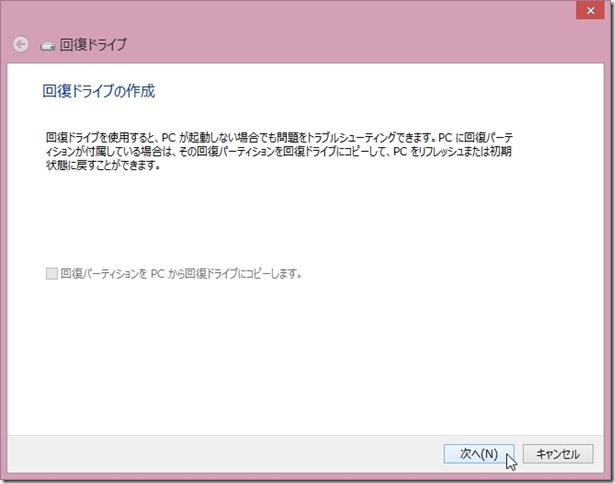
回復ドライブを作成する USB ストレージ(メモリー)を選択します。
そして、「次へ」をクリックします。
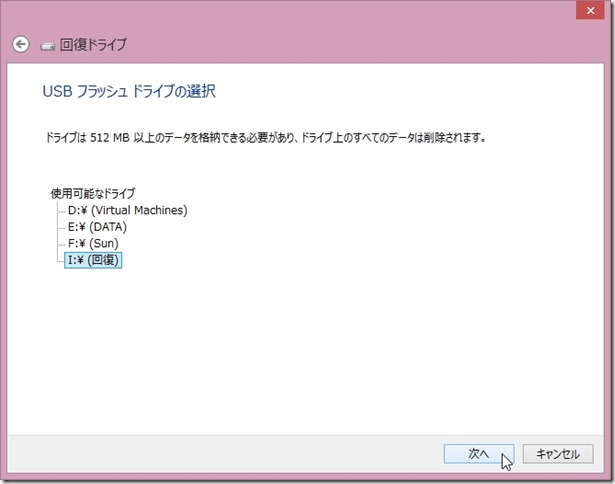
注意事項を良く読んで間違いがないか確認して「作成」をクリックします。
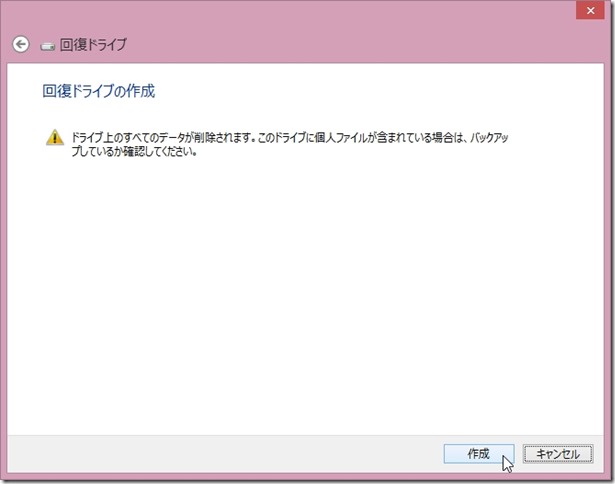
これで回復ドライブの作成は終了です。
Windows 8.1 Update 用 Windows アセスメント & デプロイメント キット (Windows ADK) を下記アドレスより
ダウンロード、インストールします。
http://www.microsoft.com/ja-jp/download/details.aspx?id=39982
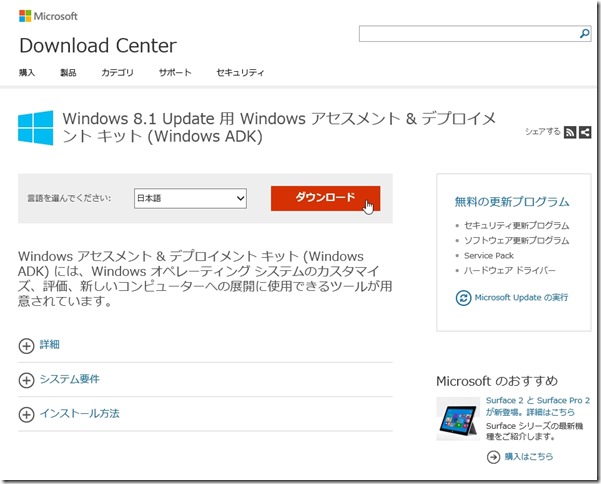
「ダウンロード」をクリックします。
直接インストールする場合は「実行」をクリックします。

ファイルサイズが大きいので時間がかかりますのでのんびりしてください。
「場所の指定」は特に問題がなければデフォルトのままでいいでしょう。
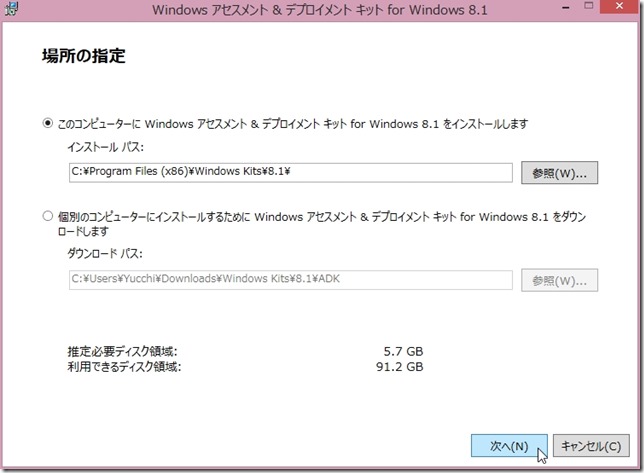
「カスタマー エクスペリエンス向上プログラム(CEIP)への参加」はお好みで。
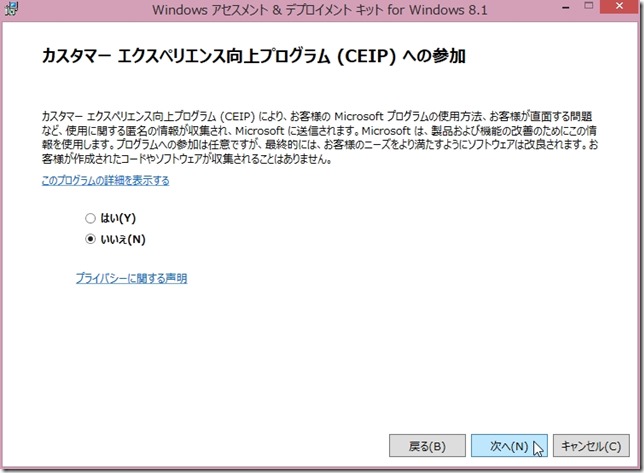
「使用許諾契約」をよく読んで問題なければ「同意する」をクリックします。
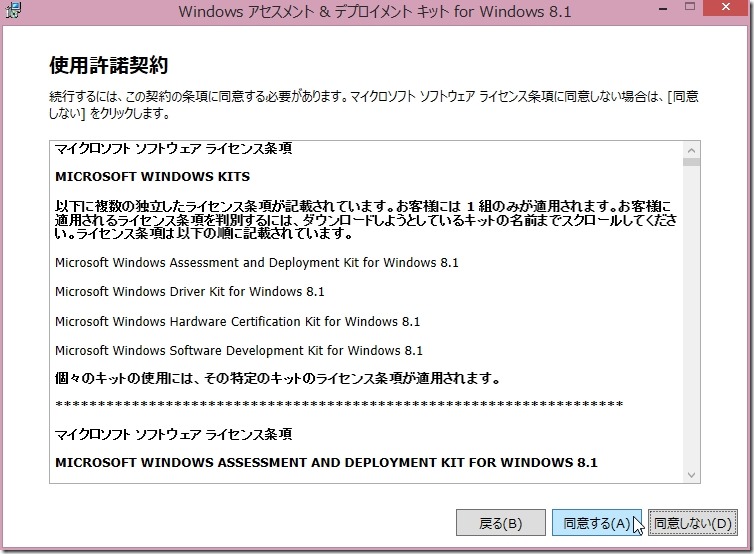
インストールするコンポーネントは
「Deployment Tools」
「Windows Preinstallation Environment (Windows PE) 」
の二つだけです。
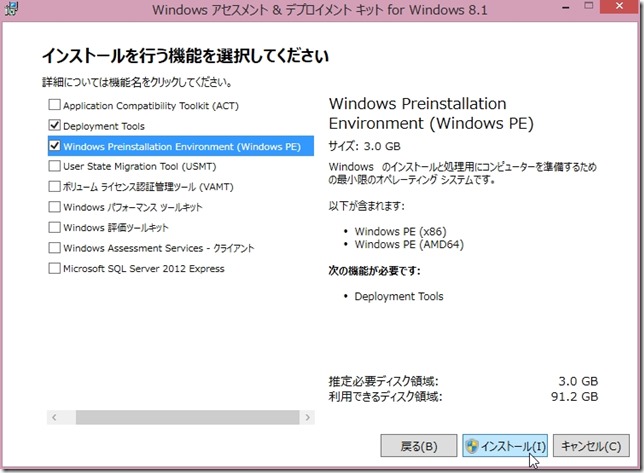
「インストール」をクリックしてインストールを開始します。
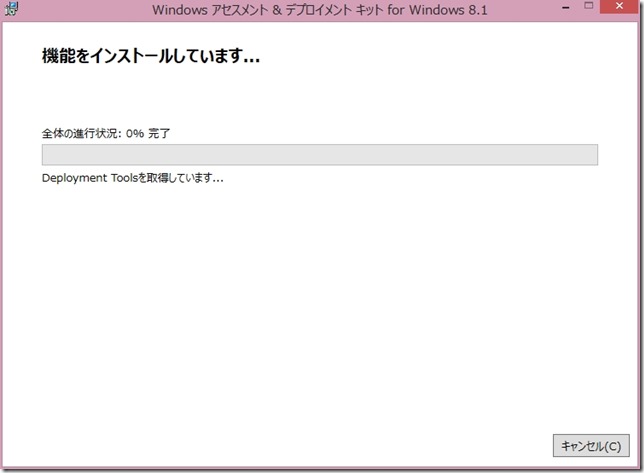
インストールが完了するとこのような画面が表示されます。
「閉じる」をクリックして終了します。
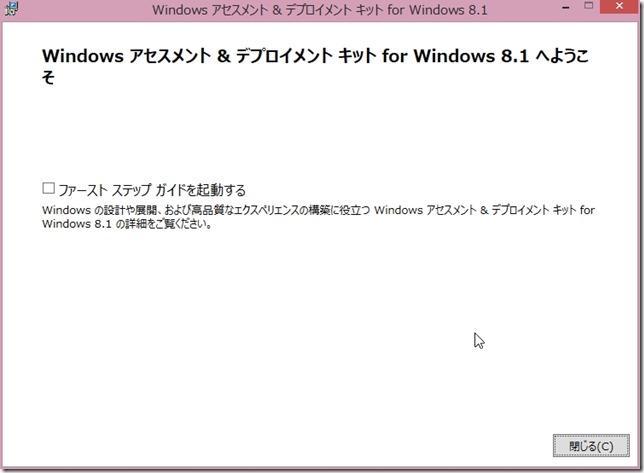
それではシステム修復ディスクを作成するために必要な材料は揃ったので早速取りかかりましょう。
任意の場所に「Restemp」と言う名前のディレクトリ(フォルダー)を作ります。(ディレクトリの名前は適当でいいです。)
私は E ドライブ直下に作りました。
そして、「Restemp」ディレクトリの中に「ISO」ディレクトリを作ります。
次に、先ほど作成した回復ドライブの中身をすべてを「ISO」ディレクトリにコピーします。
回復ドライブの中のファイルはシステムによって違う場合がありますが、私の環境は下図のようになってました。
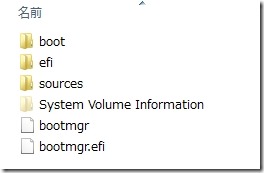
次のステップに移ります。
「Restemp」ディレクトリの中に先ほどインストールした Windows 8.1 Update 用 Windows アセスメント & デプロイメント キット (Windows ADK) から
「etfsboot.com」 ファイルをコピーします。
「etfsboot.com」 ファイルの場所はデフォルトのインストール場所だと
C:\Program Files (x86)\Windows Kits\8.1\Assessment and Deployment Kit\Deployment Tools\amd64\Oscdimg 配下にあります。
これで下準備はできたのでシステム修復ディスクの ISO ファイルを Windows 8.1 Update 用 Windows アセスメント & デプロイメント キット (Windows ADK) を使用して作成します。
スタート画面のアプリ一覧(アプリビュー)の中の 「Windows Kits」[Windows ADK」「展開およびイメージング ツール環境」 を右クリックし、「管理者として実行」 を選択する。
下図はスタートメニューを復活させるサードパーティーのアプリケーションをインストールしている私の環境の場合です。
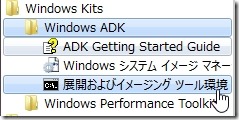
次のコマンドを入力します。
oscdimg -n -h -l回復 -bE:\Restemp\etfsboot.com E:\Restemp\ISO E:\Restemp\Recoverydisk.iso
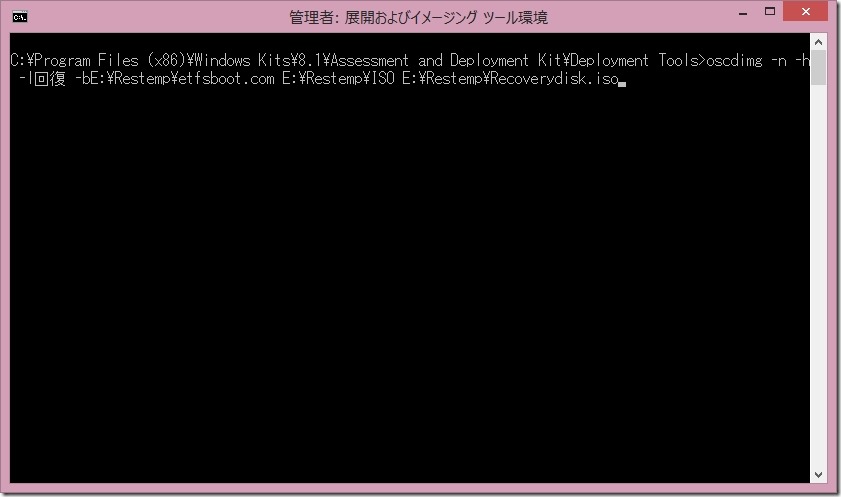
無事にシステム修復ディスクの ISO ファイルが作成されれば Done. と最後に表示されます。
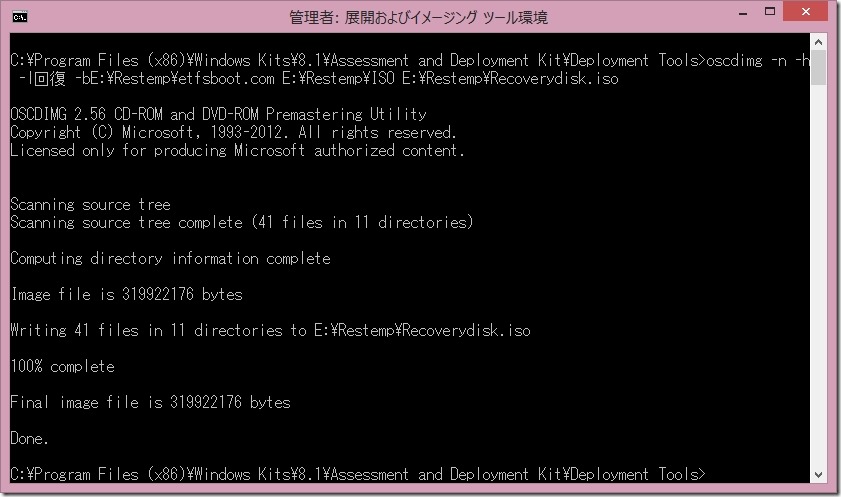
E ドライブ直下の 「Restemp」に「Recoverydisk.iso」ファイルが作成されています。
そのファイルを CD 書き込んで終了となります。
「Recoverydisk.iso」ファイルを右クリックして表示されるコンテキストメニューより「ディスク イメージの書き込み」をクリックして
あとは出来上がるの待つだけです。
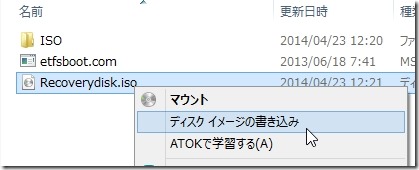
非常に簡単に作成できます。
Windows 8.1 Update 用 Windows アセスメント & デプロイメント キット (Windows ADK) をコネコネして必要コンポーネントをマウントして
コミットしてグリグリするよりもお手軽です。
ただ作成したシステム修復ディスクは起動に時間がかかります。
システムによっては5分くらいかかる場合がありますのでフリーズした。もしくは上手く起動しないと勘違いされる場合もあります。
気長に待ってみてください。
それではWindows 8.1 のシステム修復ディスクの作成方法 (裏技)を終わります。(^_^)
TAGS: Windows |
2014年4月23日1:49 PM |
Windows
この前から何処にあるんだろうと探していたのですが無くなったようです。
かわりに回復ドライブを使用するようになったみたいです。
それでは忘れないようにφ(..)メモメモ
「コントロールパネル」の「ファイルと履歴でファイルのバックアップ コピーを保存」をクリックします。
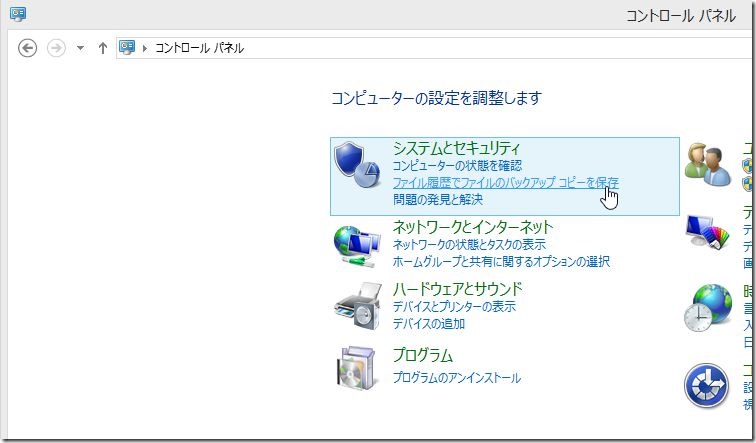
左下にある「回復」をクリックします。
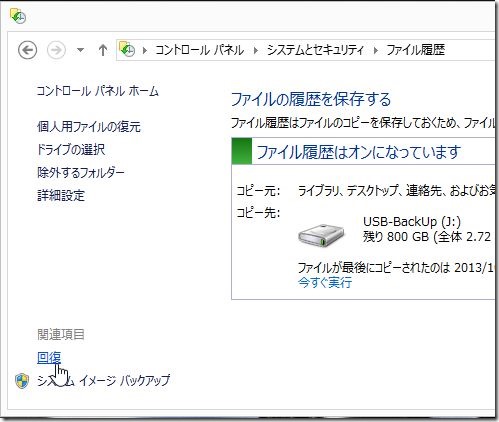
「回復ドライブの作成」をクリックします。
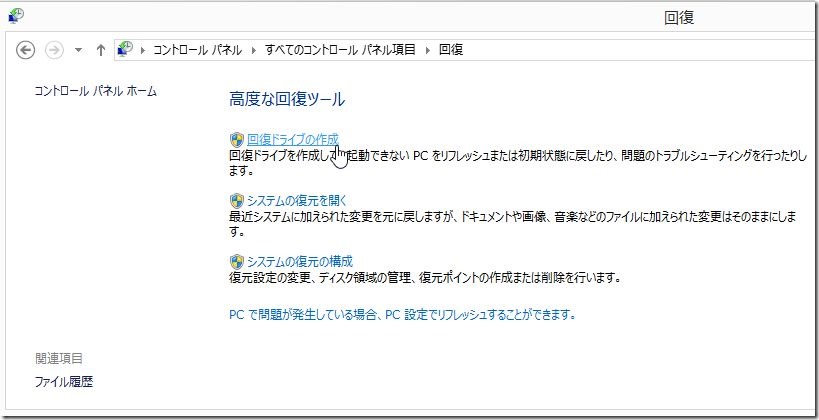
回復ドライブウィンドウが表示されます。
内容を確認して「次へ」ボタンをクリックします。
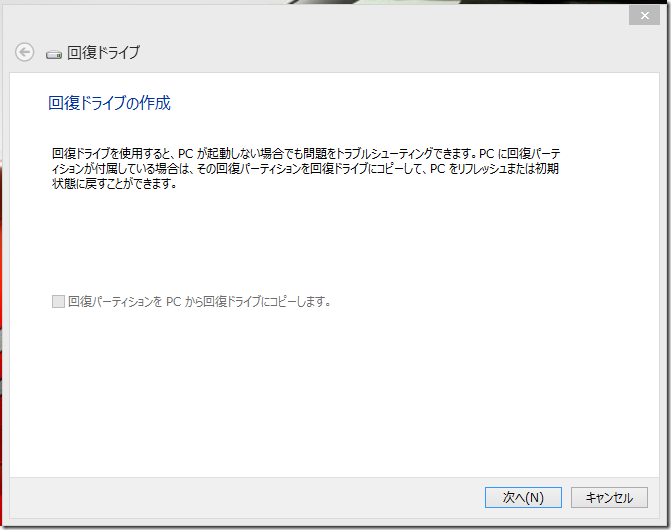
保存先の USB フラッシュ ドライブを選択します。
保存先を間違えると大事なデータが削除されていまうのでよく確認してから「次へ」ボタンをクリックします。
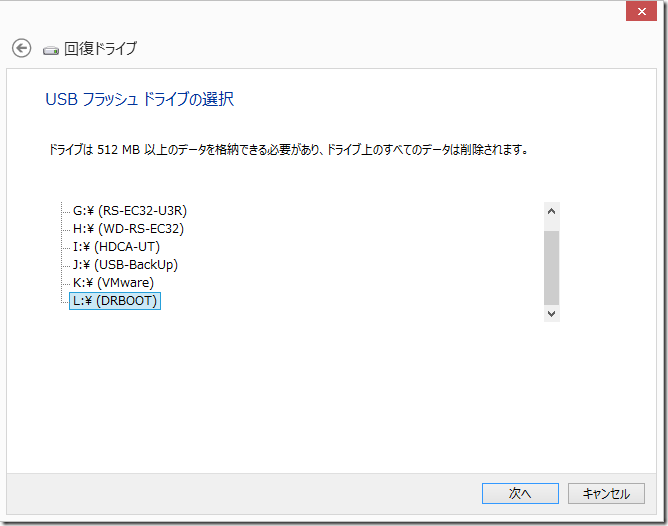
くどいようですが注意事項を確認してから問題なければ「作成」ボタンをクリックします。
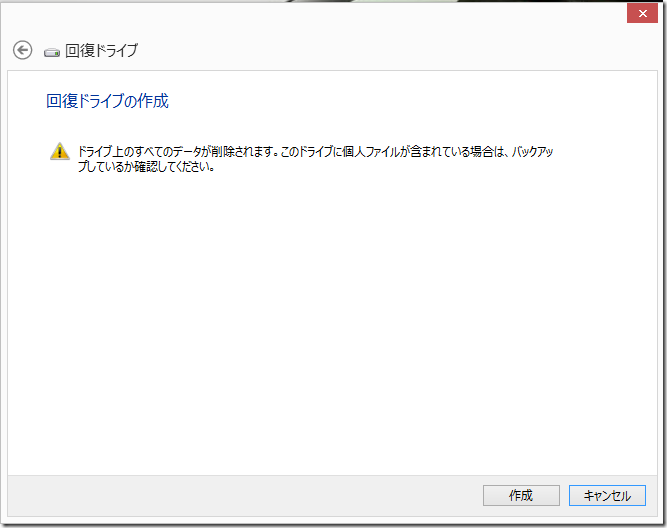
回復ドライブが作成されます。
暫く待ちましょう。
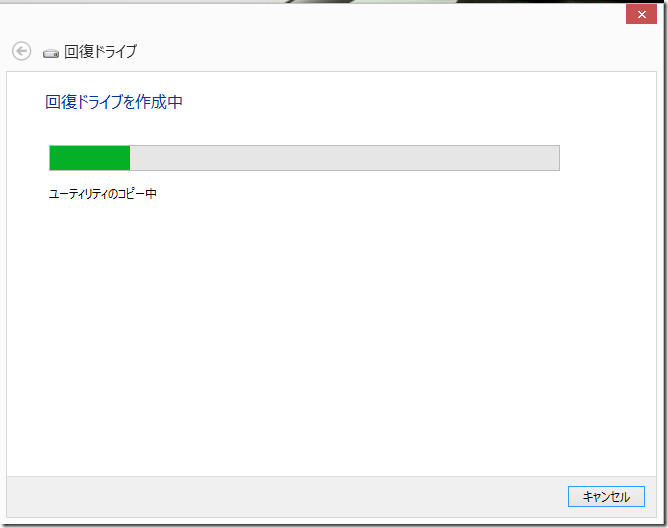
できあがったら「完了」ボタンをクリックして終了です。
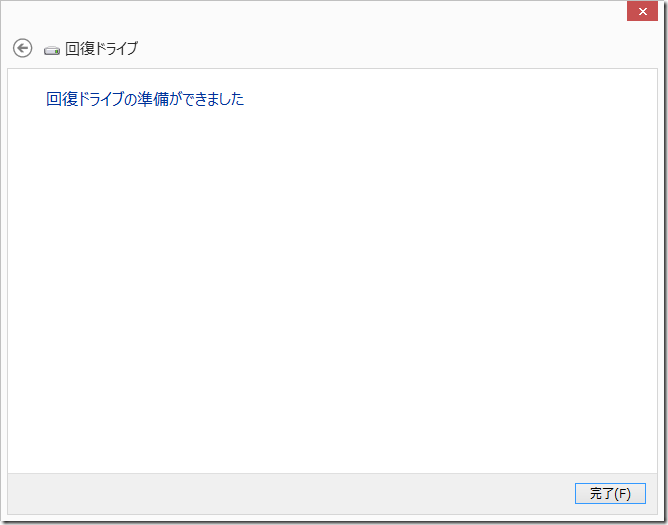
あとはシステムの復元で使用する時に PC に作成した回復ドライブ(USB メモリー)から起動すれば OK です。
USB ブートが出来ない環境だとどうすればいいのでしょうか?
代替え手段を用意してないところがマイクロソフトらしいですね。
この解決策は私には解りません。(>_<。)
そこで裏技というか・・・反則を
Windows 8.1 Preview のISO ファイルをダウンロードしてインストール CD を作成した人はそれを
システム修復ディスク代わりにできちゃいます。(ちょっと不便だけどね)
ちなみに Windows 8 のインストールディスクやシステム修復ディスクでは「違うぞ!」と怒られます。
そんなにかわらんやろ! と言いたくなりますね!
TAGS: Windows |
2013年10月24日4:14 PM |
« 古い記事