Ubuntu で Java を使うためにすること
完全無欠の自分用のφ(..)メモメモです。
Linux よく解らないので適当にやってます。
間違ってる、もしくはおかしなことをやっている可能性大なので何かの拍子に「ゆっちのBlog」にたどり着いた方はご注意くださいませ。
Oracle の Java をインストールします。
スクリーンショットのようにコマンドを入力していけば簡単にインストールできます。
Java SE 7 をインストールします。
確認画面が表示されます。
ライセンスに同意できるなら <はい> を選択してインストールを進めます。
インストール完了です。
次に、Java SE 8 をインストールします。
これも簡単にインストールが終了します。
update-alternatives コマンドを使うために help を表示させてみましょう。
では、java で登録されているものを表示させてみます。
さっきインストールした Java SE 7 と Java SE 8 が登録されてます。(勝手に!)
では、open JDK でビルドした自家製?の Java を登録してみます。
もう一度 java で登録リストを表示させてちゃんと登録できているか確認します。
ちゃんと登録できてます!
ついでに javac も登録しておきましょう。
update-alternatives –config <登録名> で対話式で切り替えが可能となります。
今回はこれを使いたくないので削除します。
java を削除して確認します。
削除されたのでエラーが表示されました。
同様に javac も削除し、確認します。
Java と javac のバージョン確認コマンドを打ち込みます。
パスが設定されていないので次のようになります。
パスを設定するために ~/.bashrc を編集します。
これ root になってやってしまったけど一般ユーザーでできるはず。
私の場合次のような環境設定をしました。
JAVA_HOME はインストールした場所によって変わりますのでご自分の環境にあわせて Path 設定をおこなってください。
確認です。
はっきりいって面倒くさい!
Windows の PATH 設定のほうが遙かに楽だね。
Linux で GUI 操作によって簡単に設定を変更できるものがあるかもしれないけどネットでググったら
update-alternatives –config <登録名> で変更している人がほとんどだった。
おまけ
Linux は使いづらくて取っつきにくいという印象がありますよね。
それを少しでも緩和するために私は moebuntu という素晴らしいものを導入しました。
下の画像は私のデスクトップのスクリーンショットです。
これだけ見ると Windows より Ubuntu の勝ちです! (^_^;
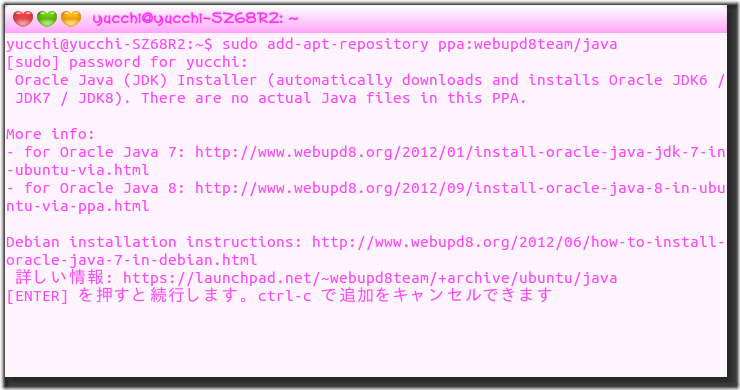
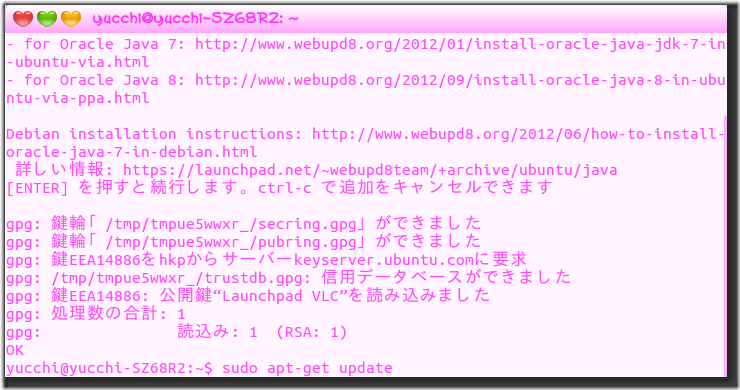
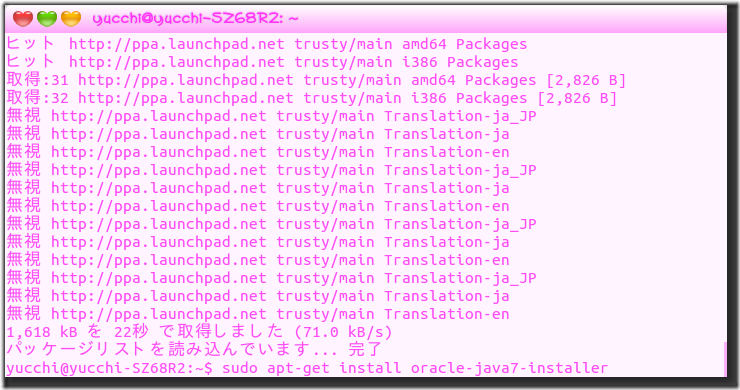
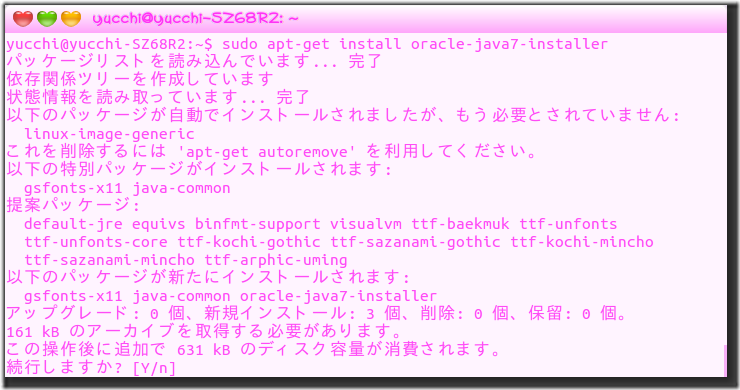
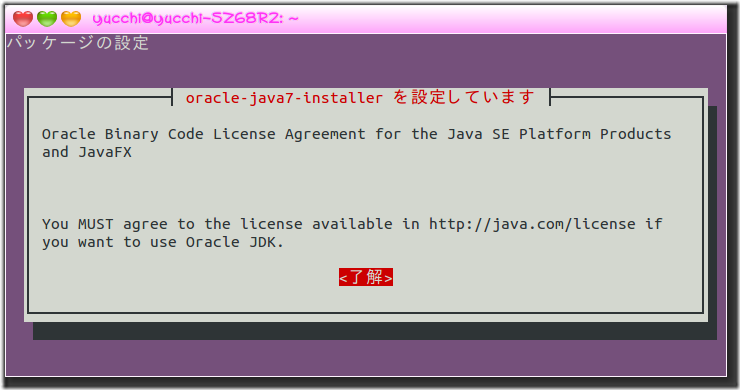
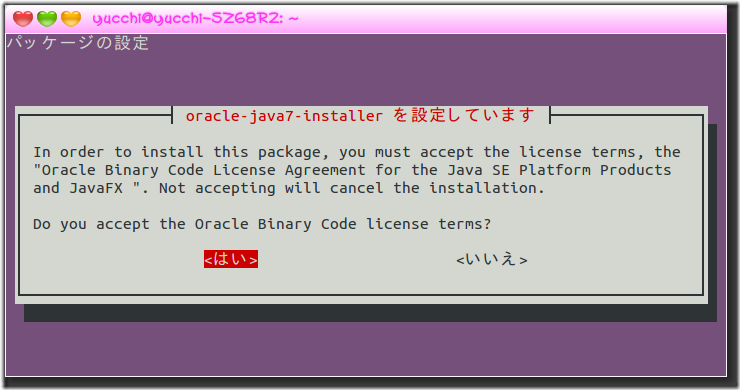
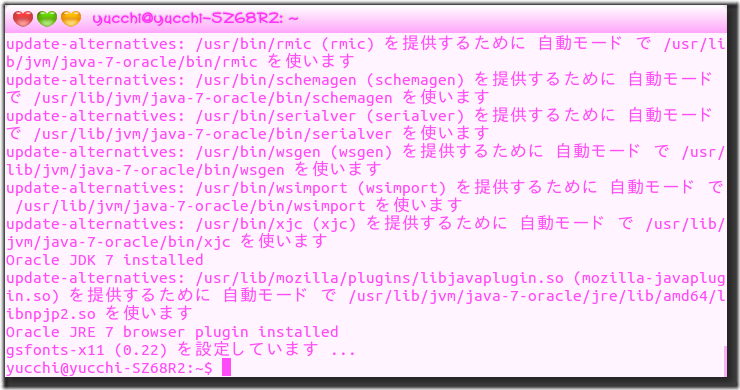
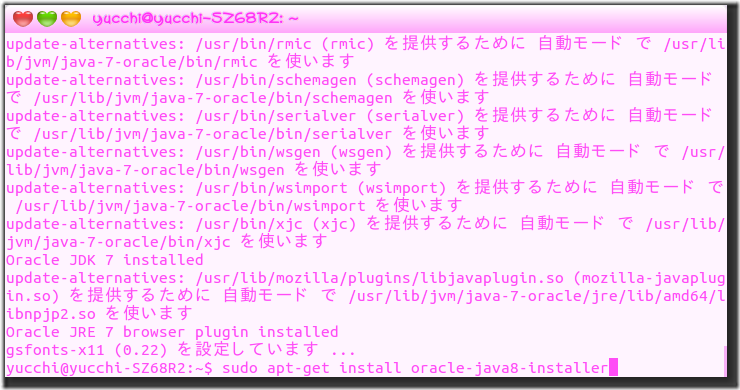
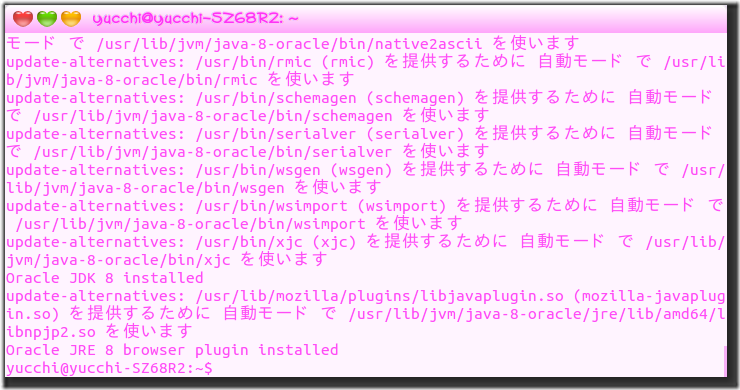
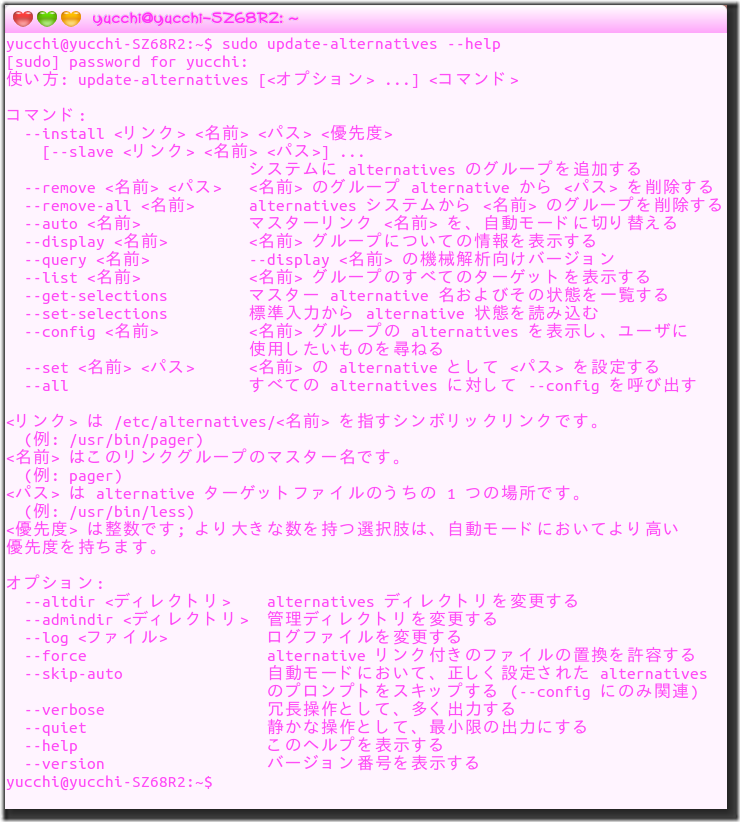
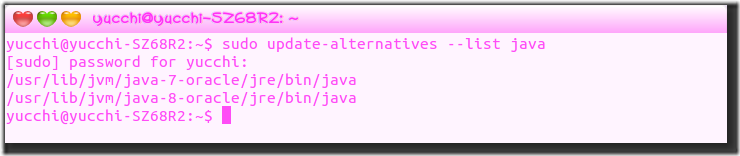

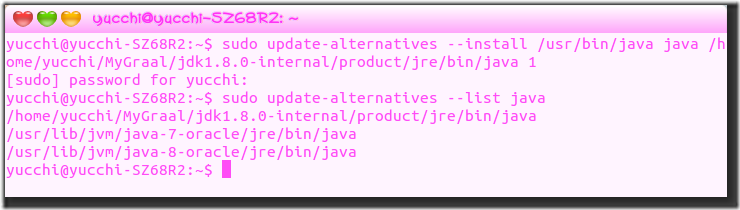
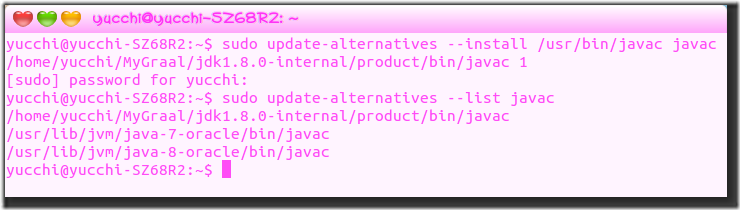
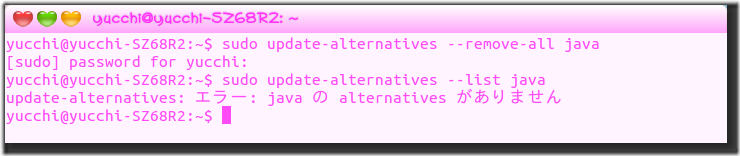
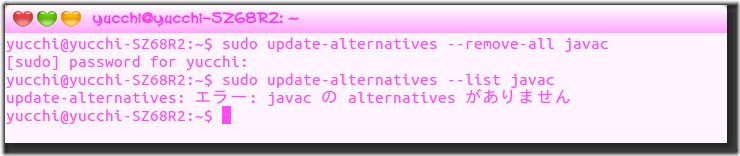
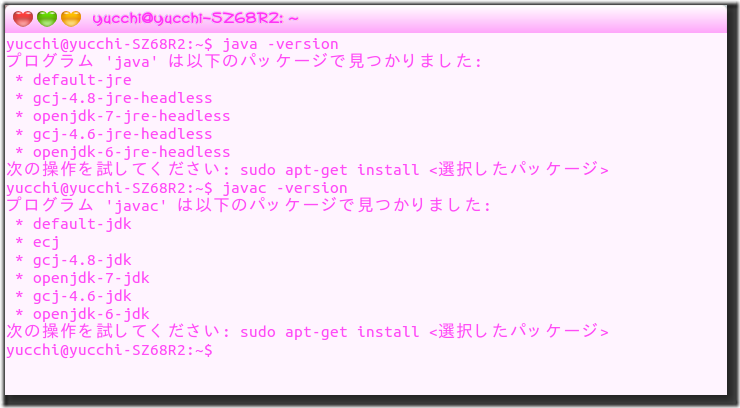

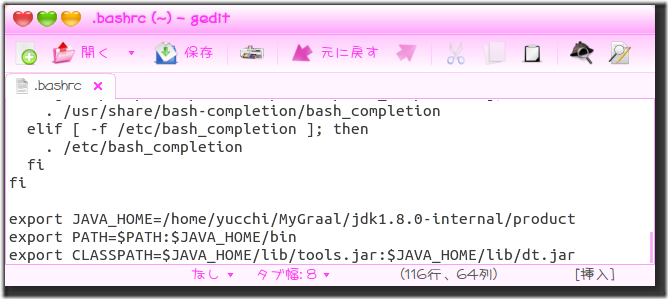
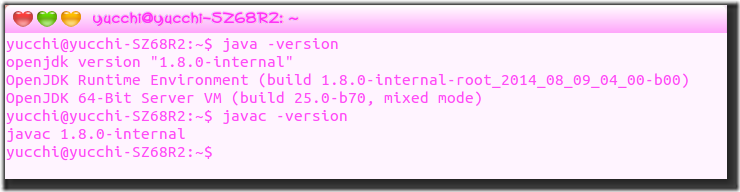
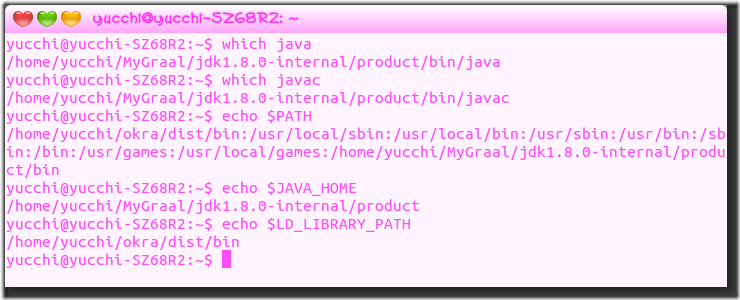

Trackback URL