Solaris インストール vol.5
Solaris 11 インストール後にやっておきたいことをいろいろとφ(..)メモメモ
Time Slider を有効にします。
次のスクリーンショットのように辿っていき Time Slider をクリックします。
タイムスライダマネージャーでタイムスライダを有効にするチェックボックスにチェックをいれます。
後はお好みで設定します。
次は更新マネージャーでシステムの更新がないか確認しておきます。
特にないようですね。
これって Oracle に大金貢いで保守契約を結ばなければ機能しないのかなぁ?
次は日本語入力です。
Solaris と言えば ATOK が無料でついてくる!
さっそくインストールしましょう。
パッケージマネージャーを起動します。
検索フィールドボックスに ATOK と入力します。
チェックボックスにチェックを入れ、インストール/更新ボタンを押します。
インストールの確認画面でインストールするパッケージに間違いがないか確認します。
良ければ継続ボタンを押します。
ダウンロード、インストールが開始されます。
無事にインストールが完了しました。
ATOK の設定をします。
入力方式セレクタを起動します。
IIIM を選択し了解ボタンを押します。
注意事項をよく読んではいボタンを押します。
IIIM の設定をします。
日本語を選択し、言語エンジンに ATOK を使用するように設定します。
これで ATOK が使えます(^_^)
TAGS: Solaris | 2012年7月28日4:39 AM
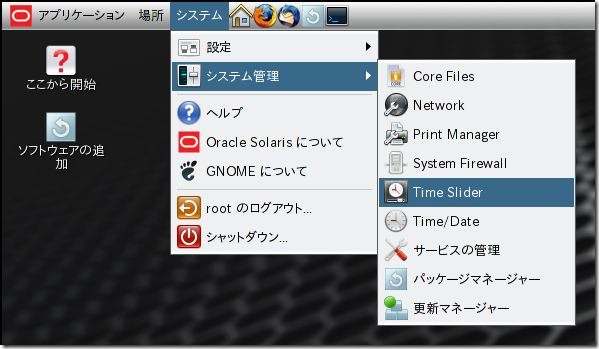
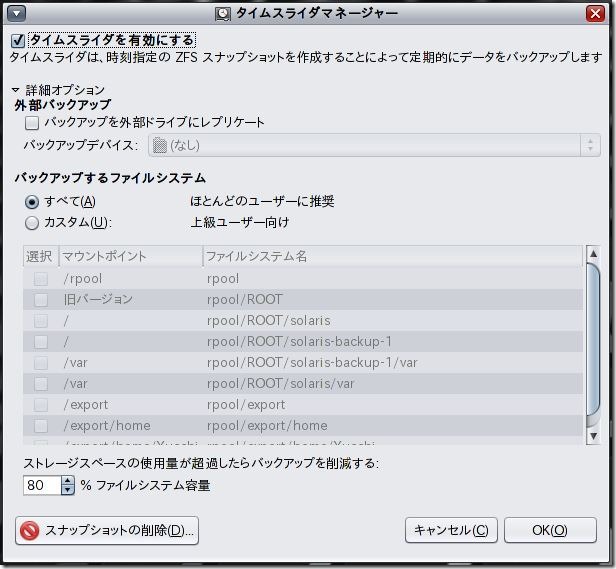
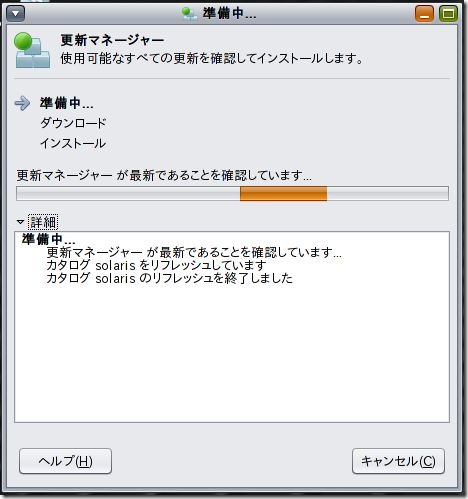
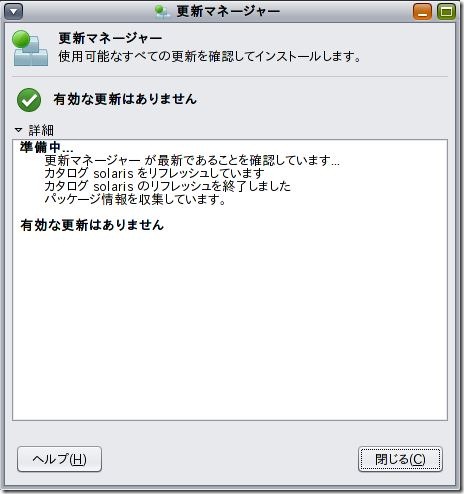
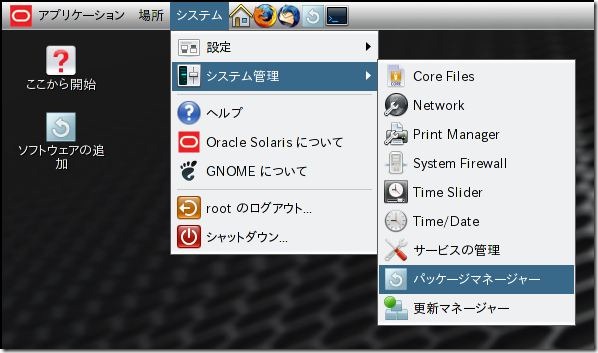
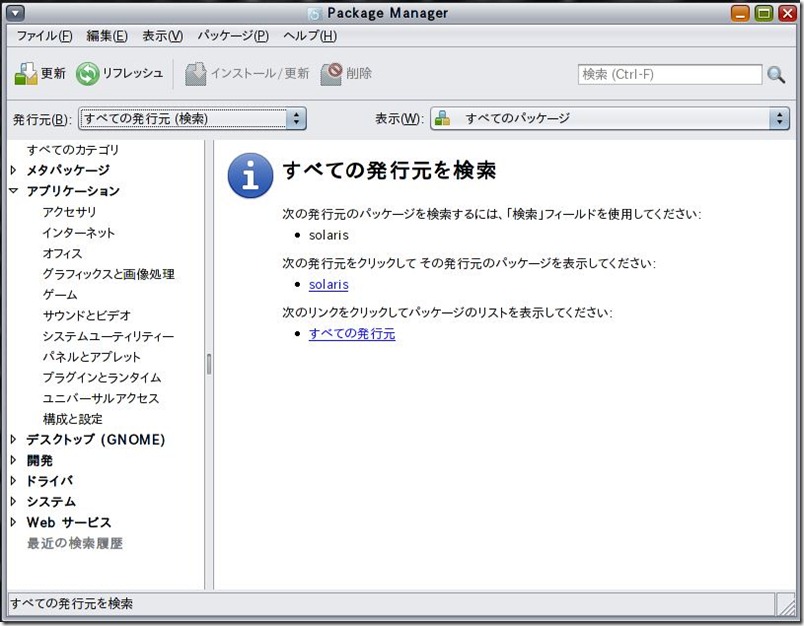

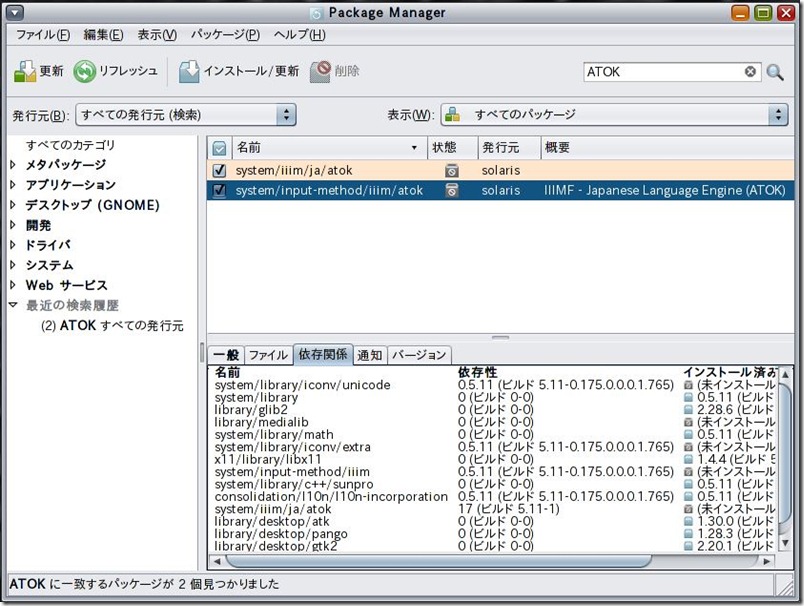
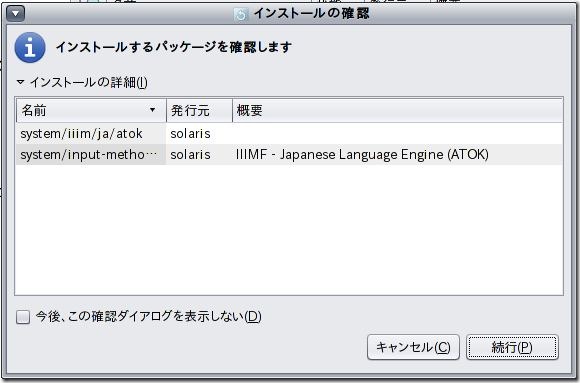
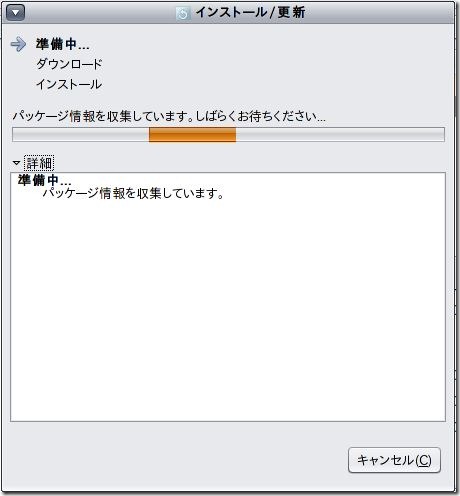
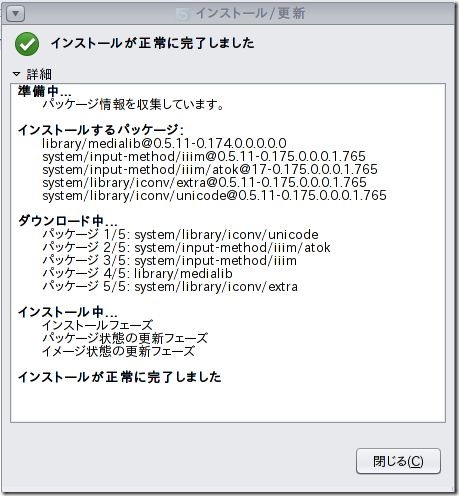
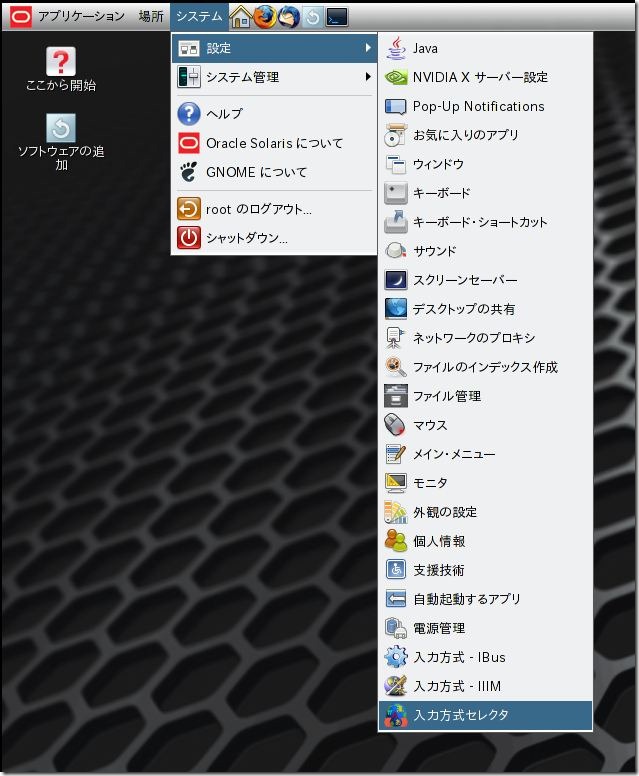
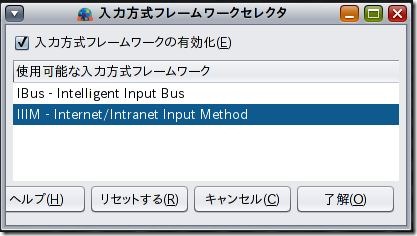
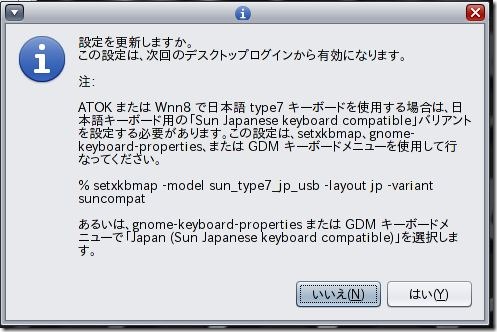
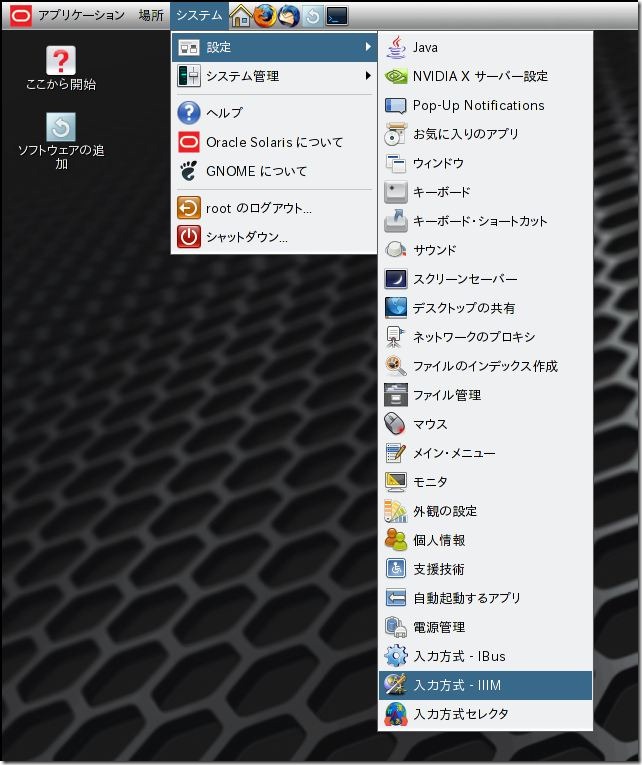
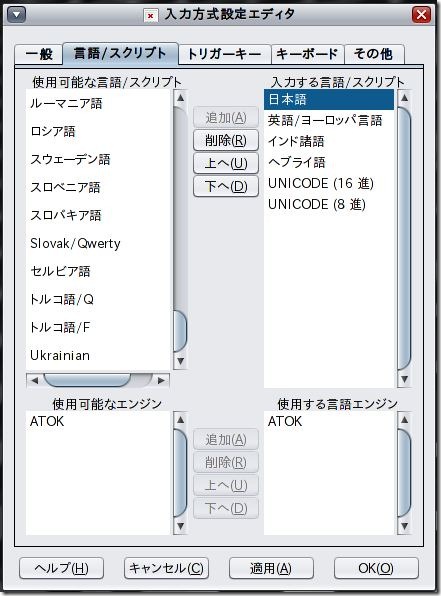
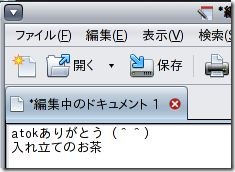
Trackback URL