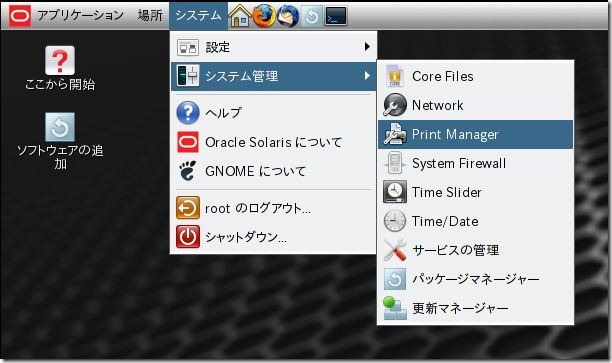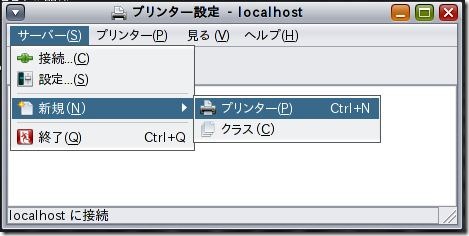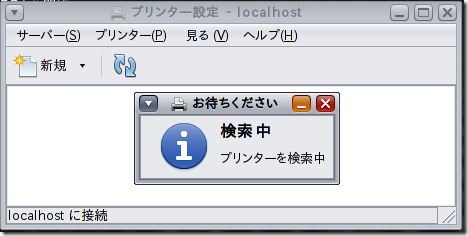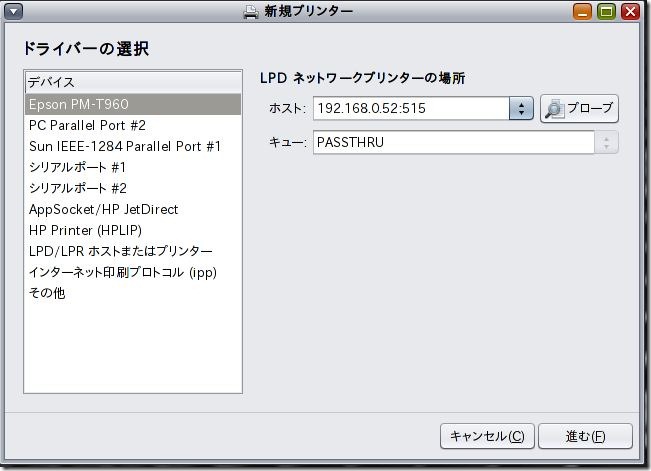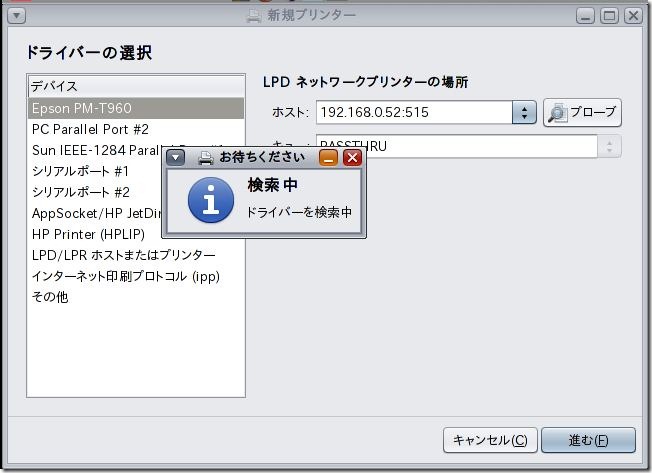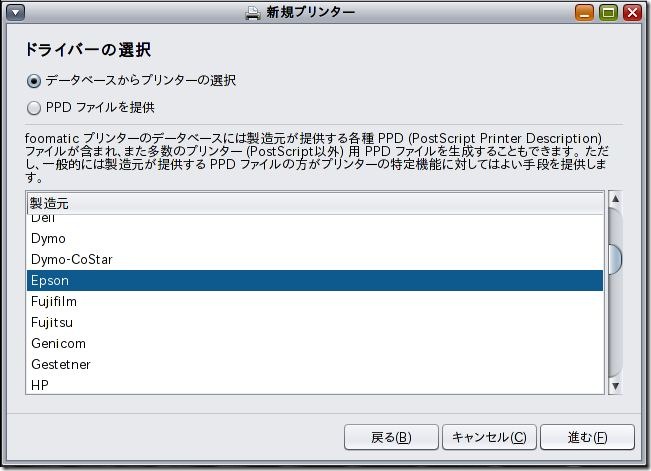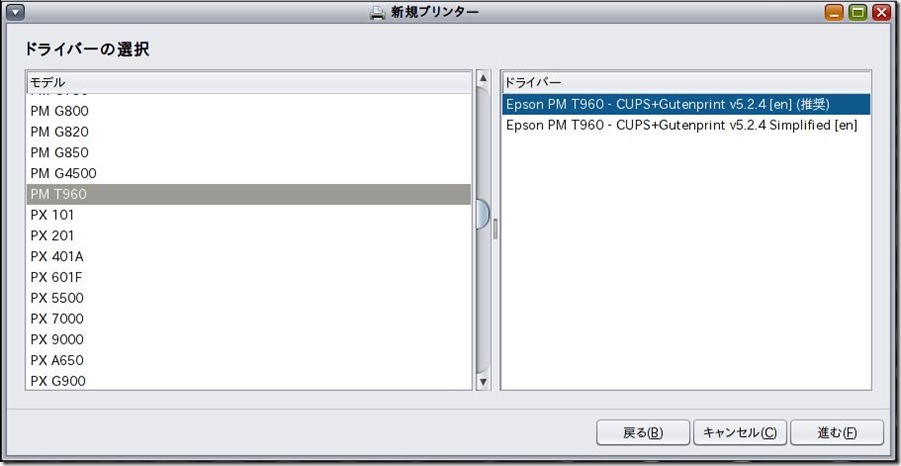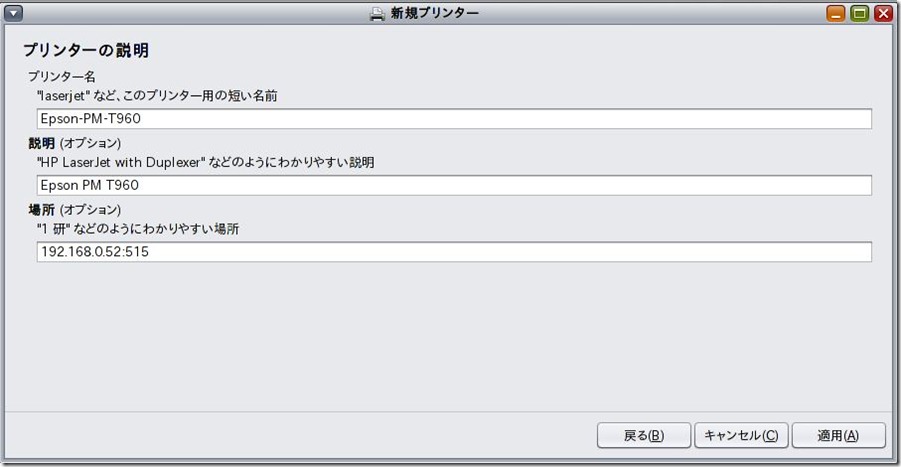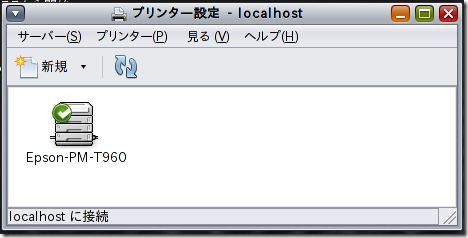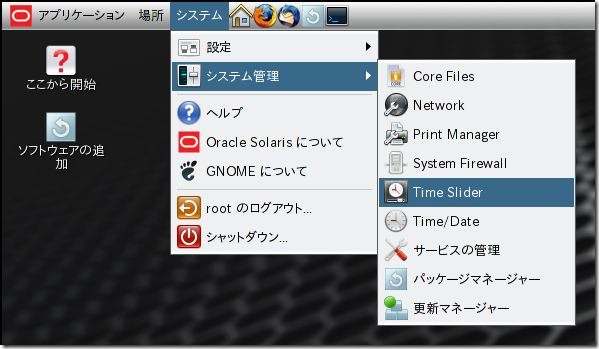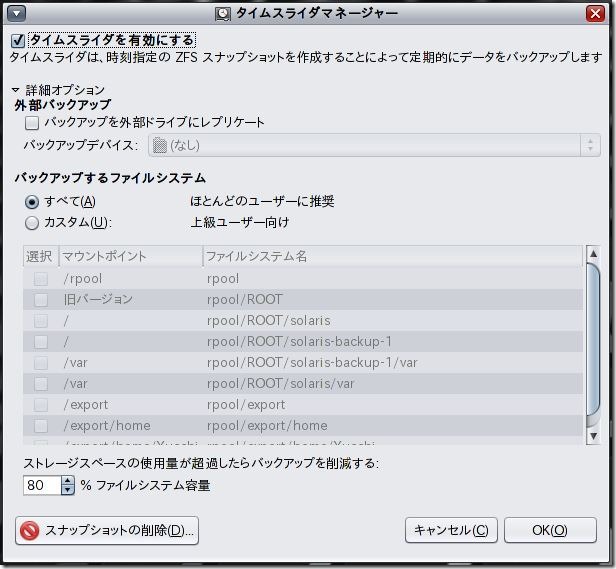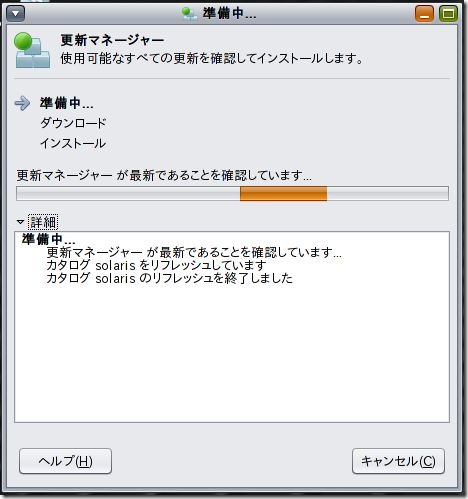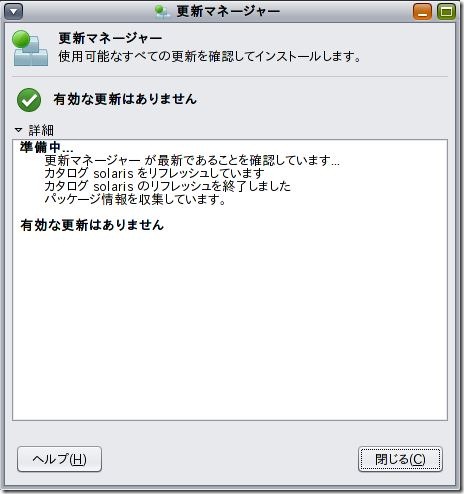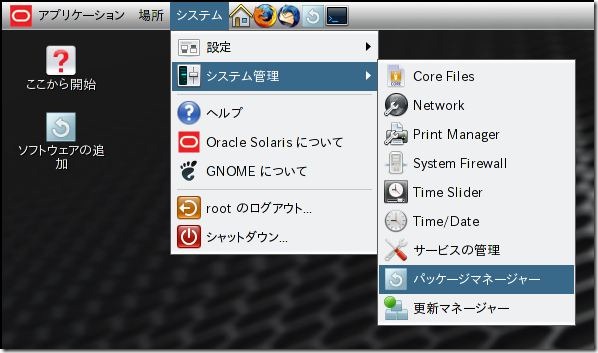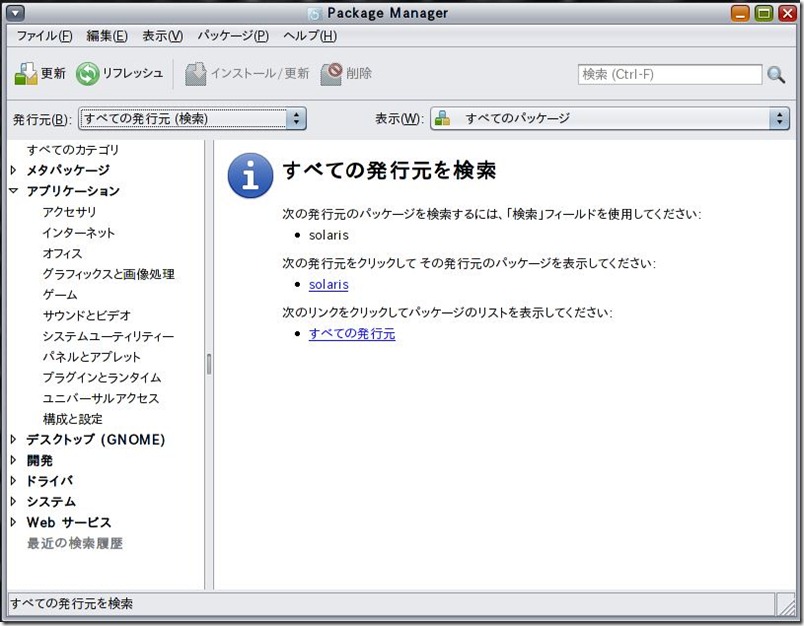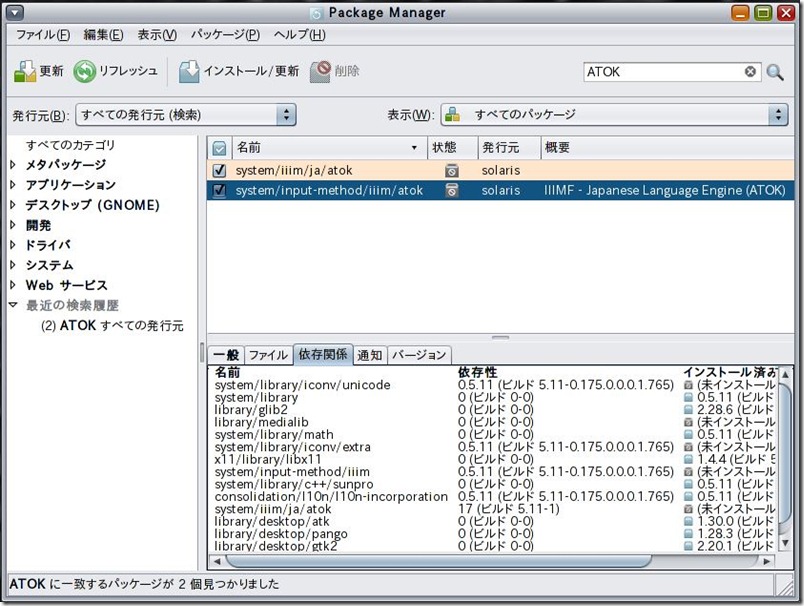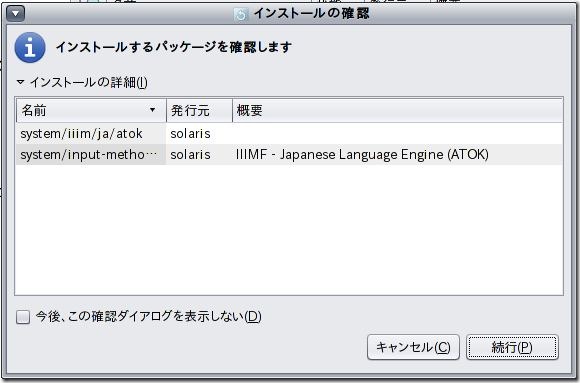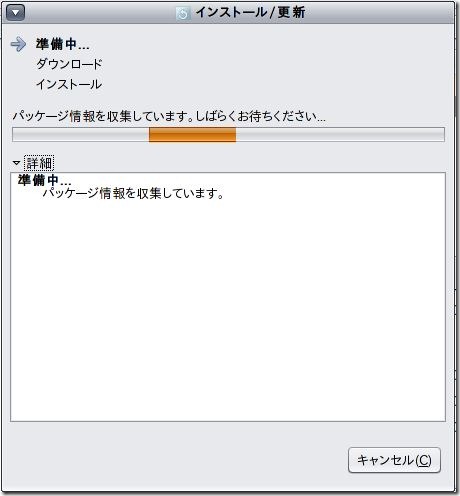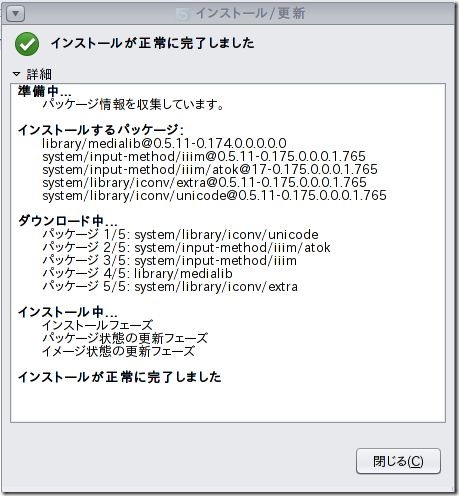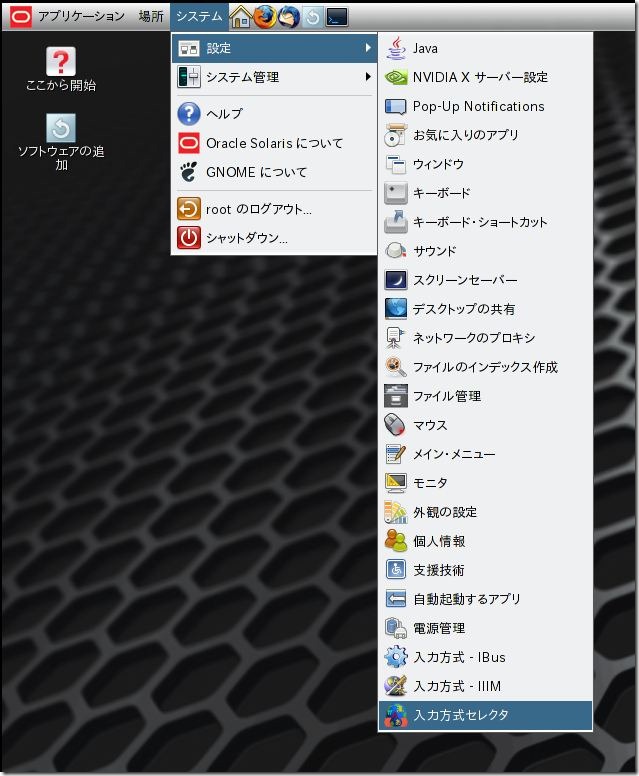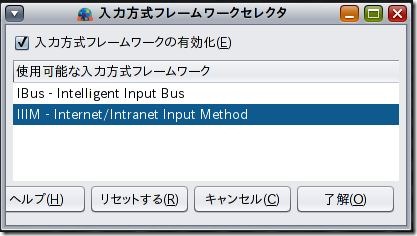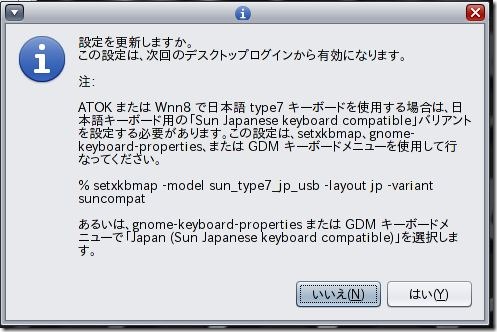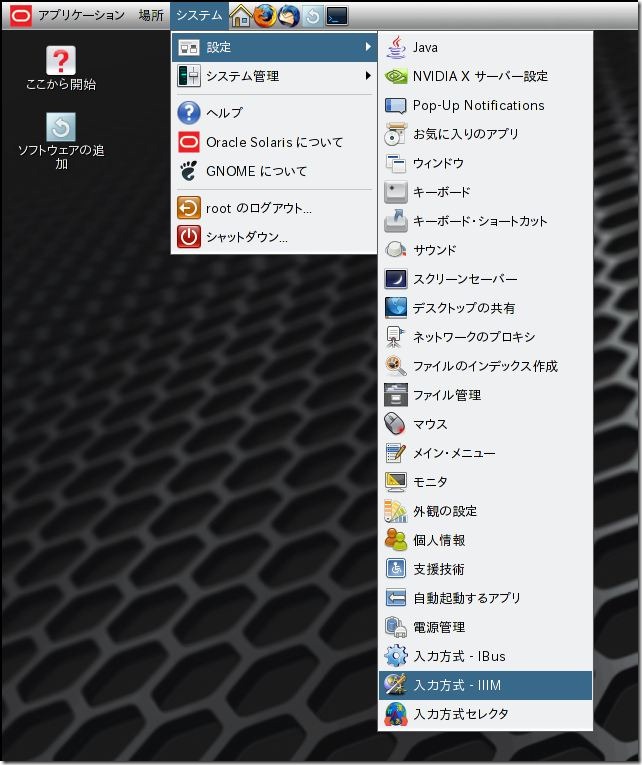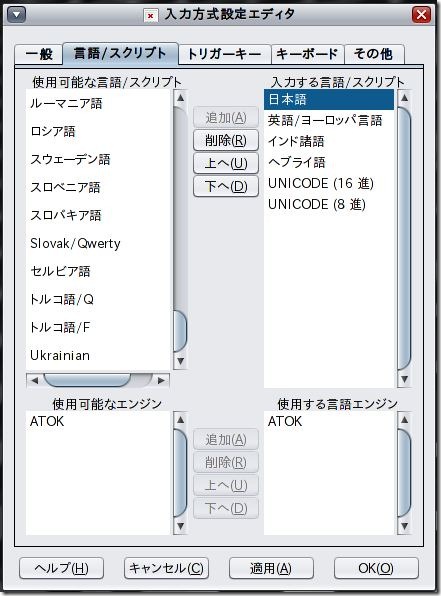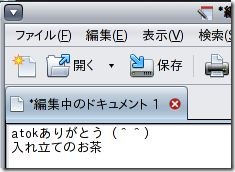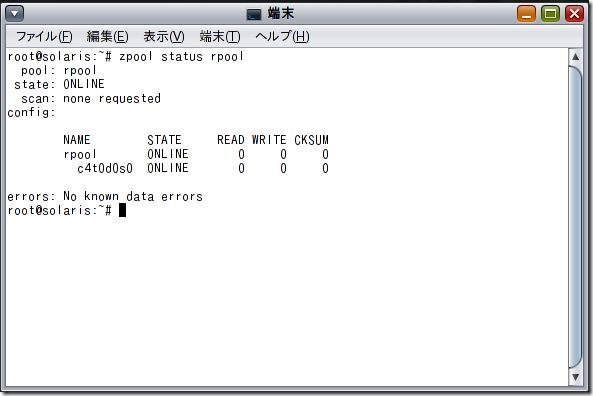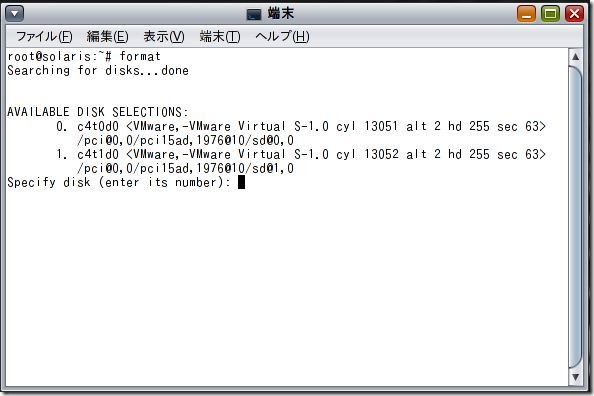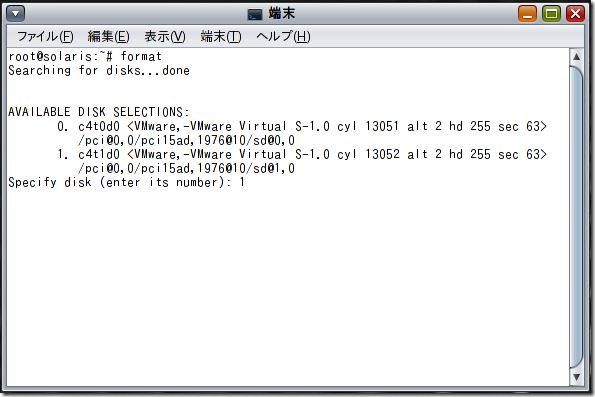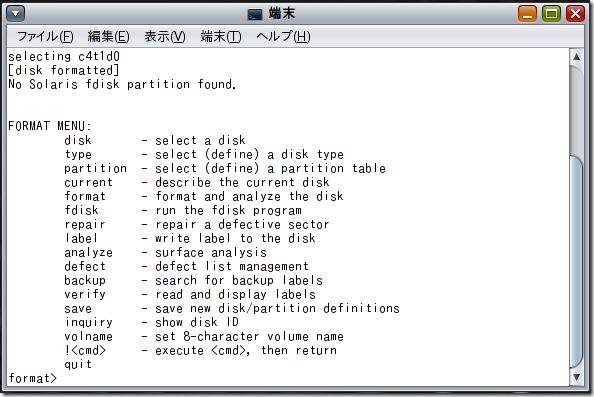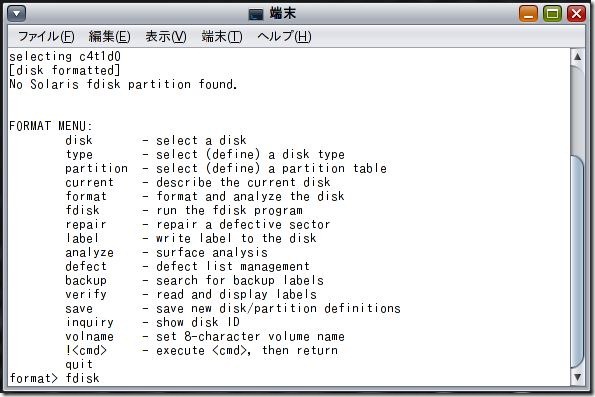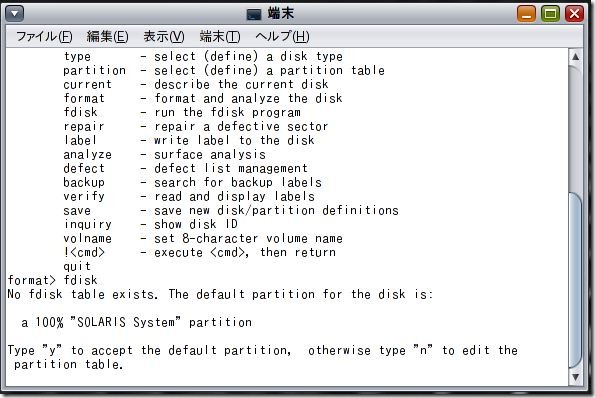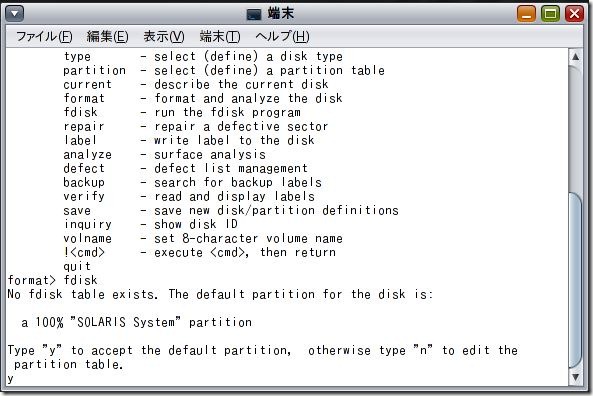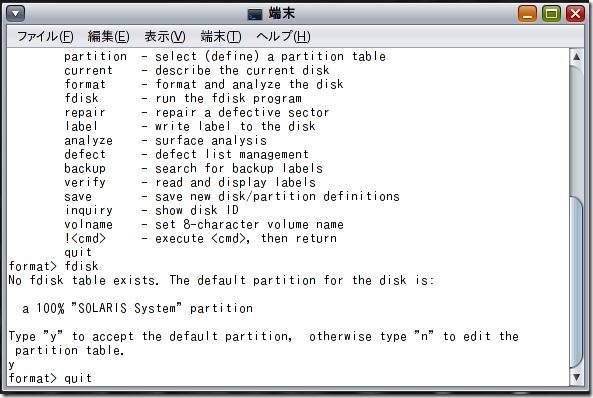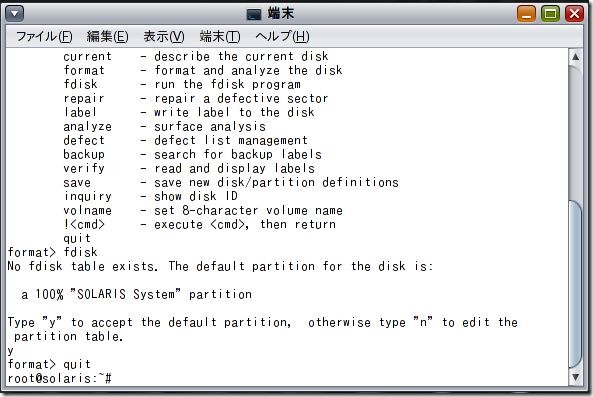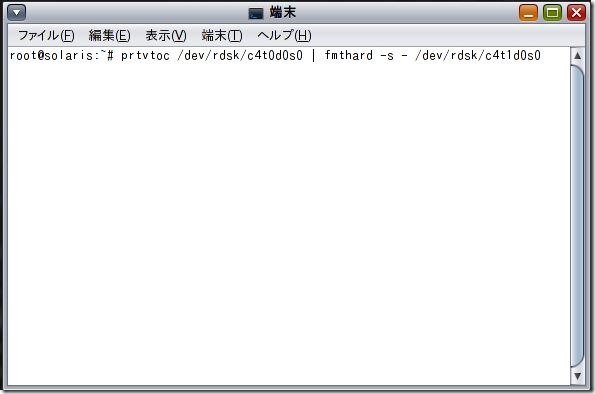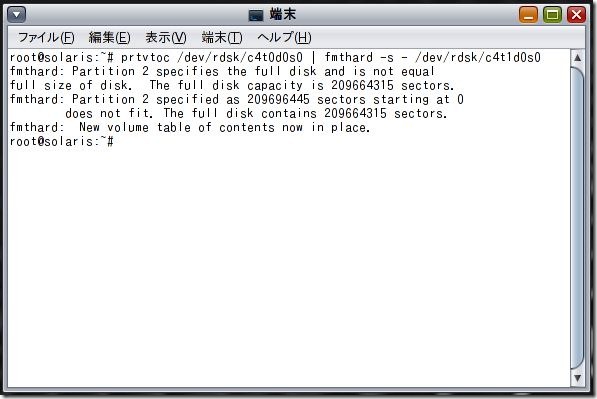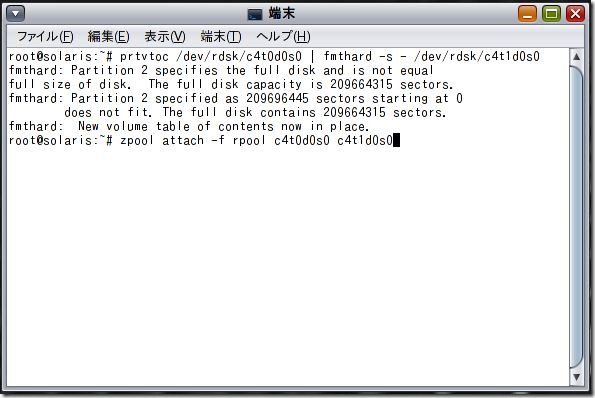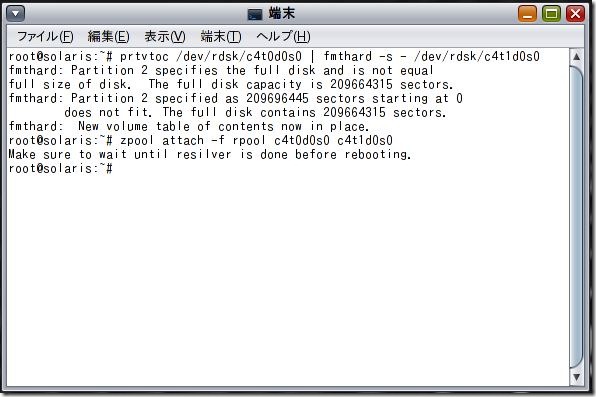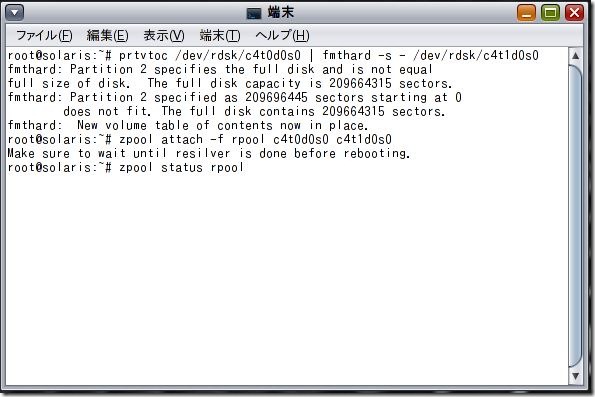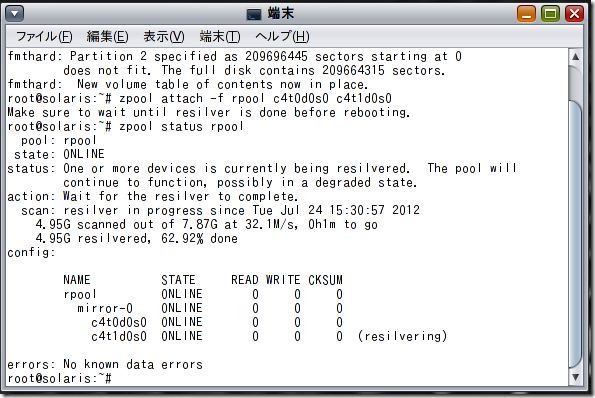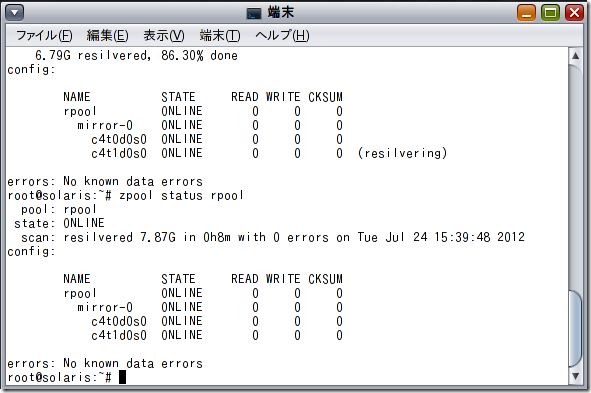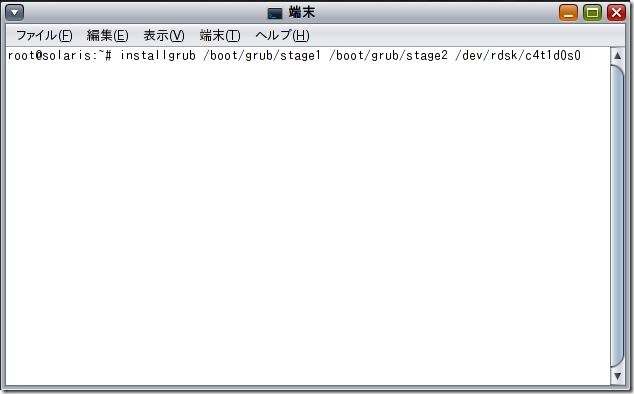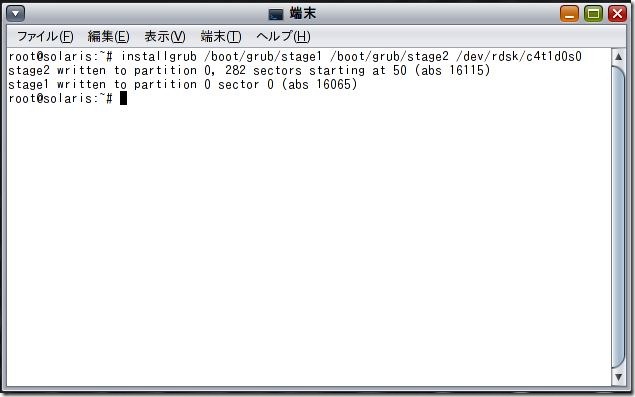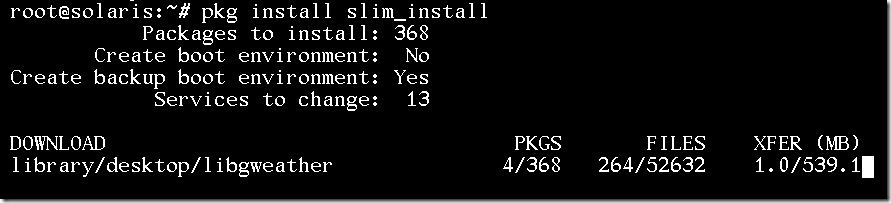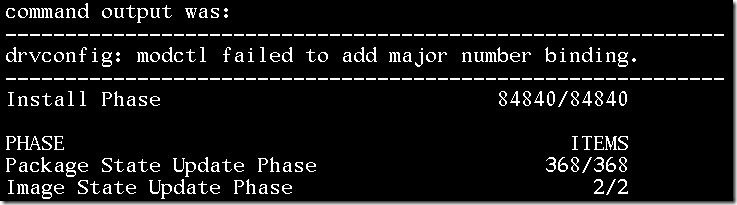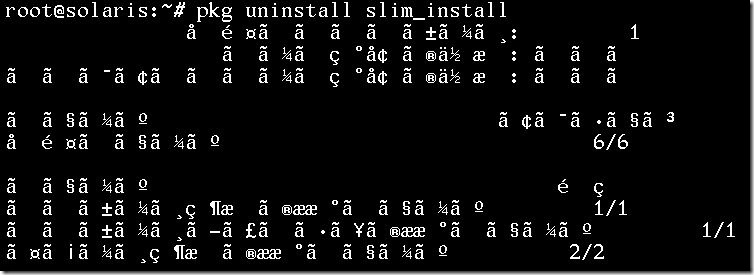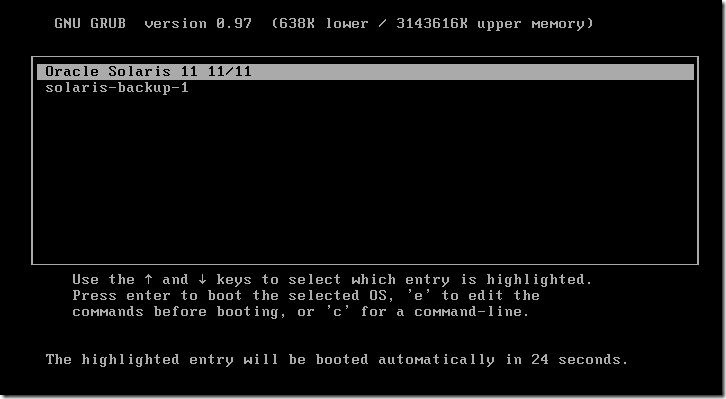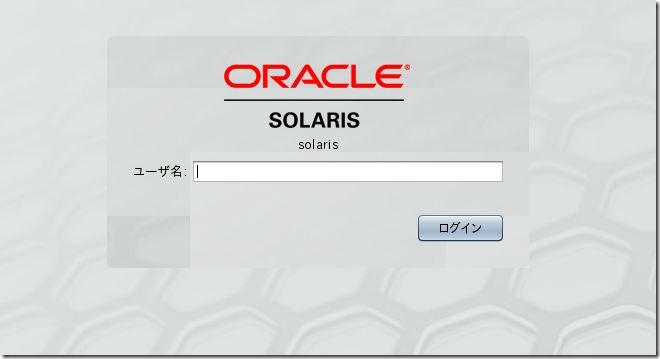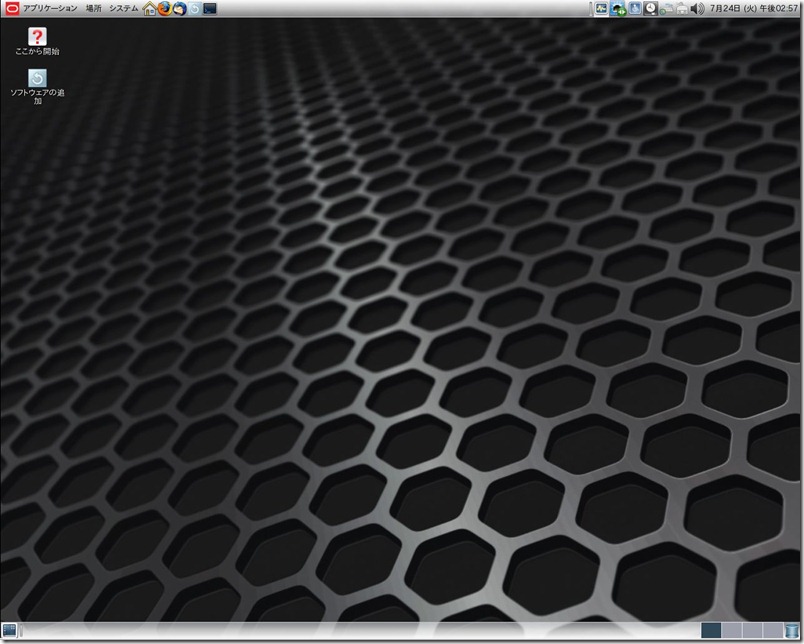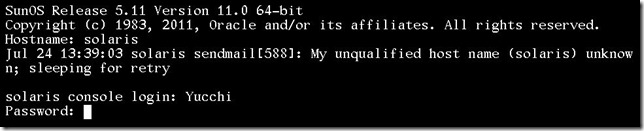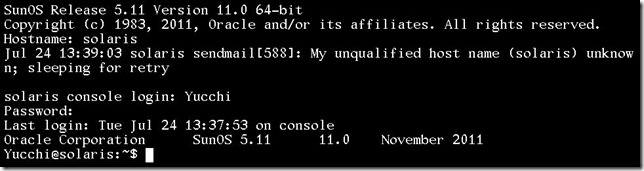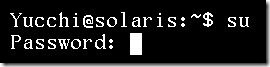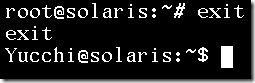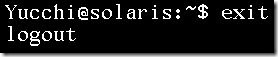2012年 7月
Solaris
Solaris 11 インストール後にやっておきたいことをいろいろとφ(..)メモメモ
最後にプリンターを使えるようにします。
Printer Manager を起動してそれなりに設定するだけです。
私の場合、EPSON のプリンターを無線接続していますがちゃんと検索してくれました。
テスト印刷の結果が悲しい結果となってしまいましたが Unix の知識はないので
暇な時にグーグル先生に聞いてみようかと思ってます。
とりあえずはプリンター使うようなことは Windows 環境でってことで(;´Д`)
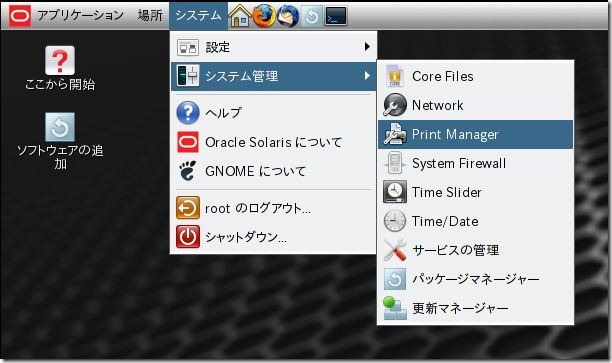
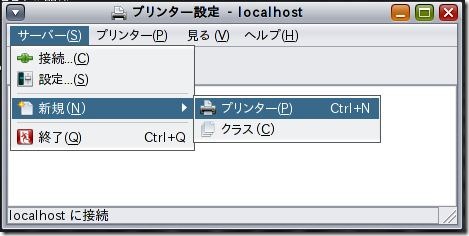
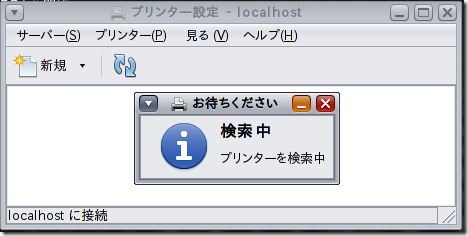
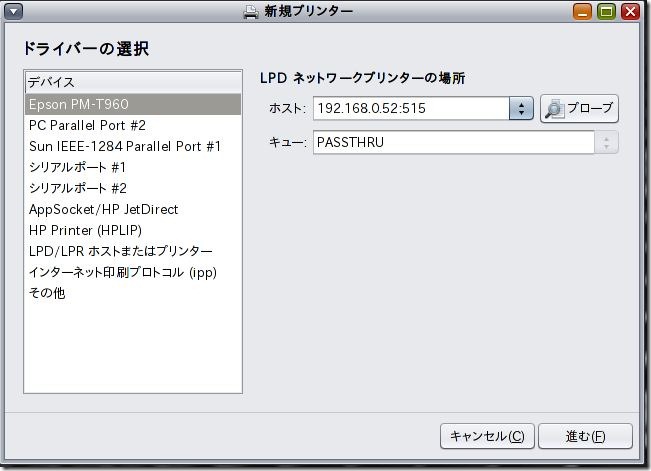
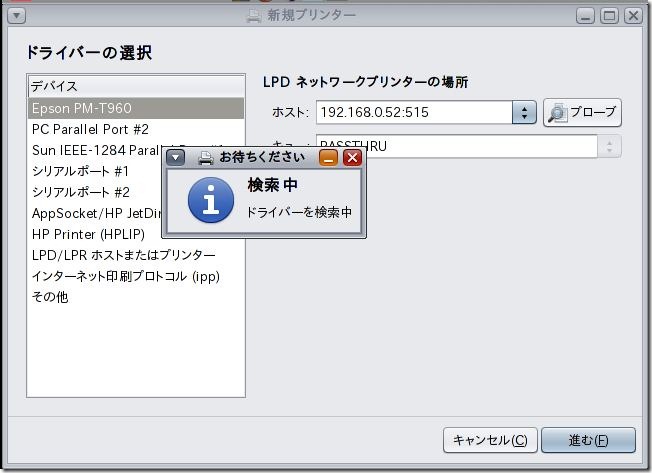
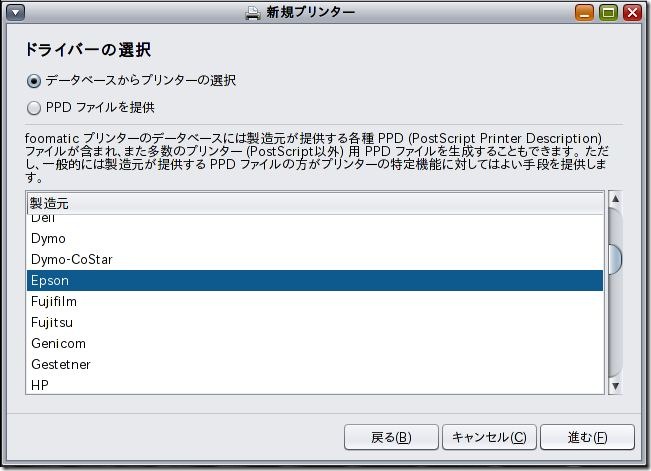
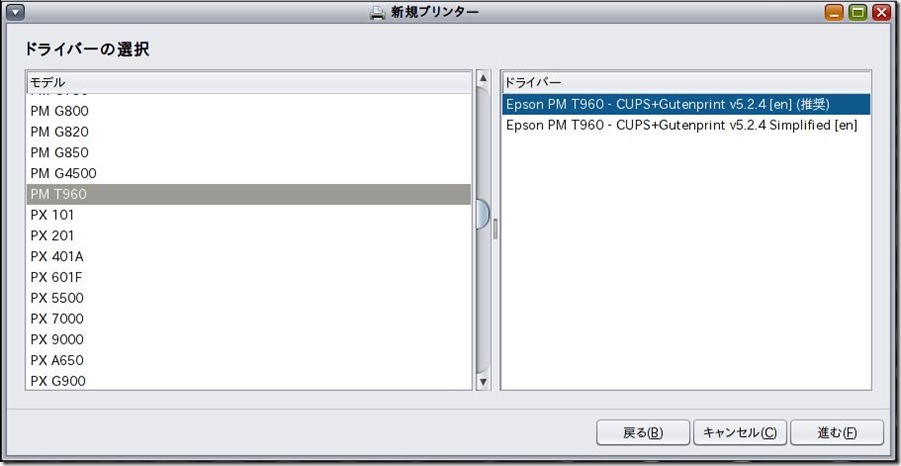
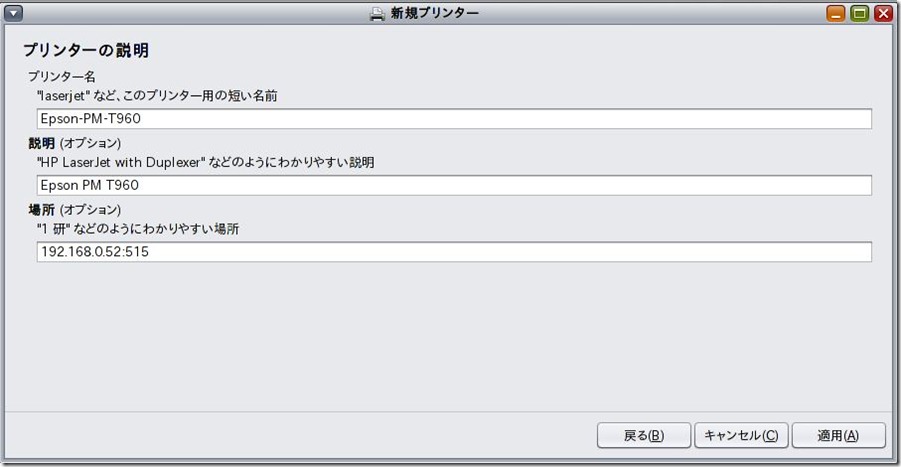
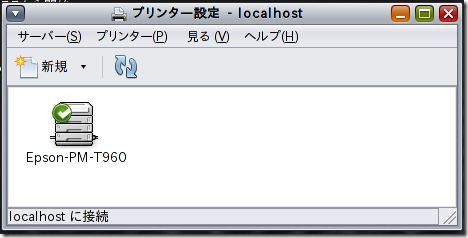
これでインストール後やっておきたい最低限のことは完了です。
後はお好みで使いたいソフトをインストールするだけですね。
Java,NetBeans,MySQL,GlassFish などなど・・・
TAGS: Solaris |
2012年7月29日4:44 AM |
Solaris
Solaris 11 インストール後にやっておきたいことをいろいろとφ(..)メモメモ
Time Slider を有効にします。
次のスクリーンショットのように辿っていき Time Slider をクリックします。
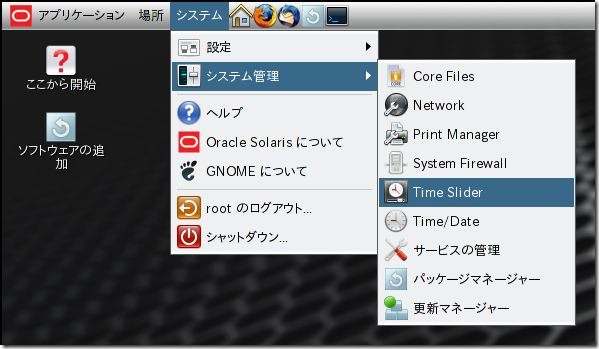
タイムスライダマネージャーでタイムスライダを有効にするチェックボックスにチェックをいれます。
後はお好みで設定します。
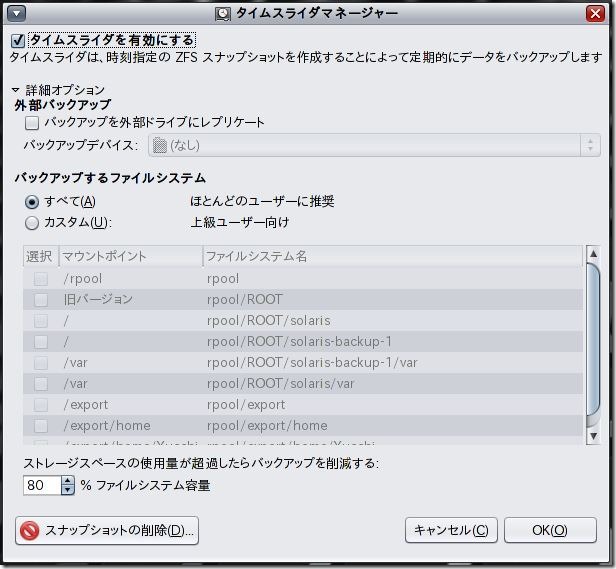
次は更新マネージャーでシステムの更新がないか確認しておきます。
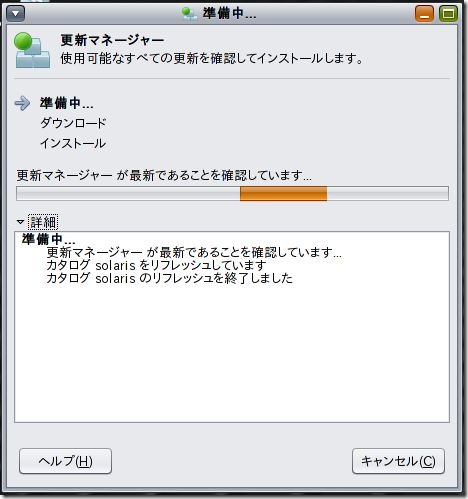
特にないようですね。
これって Oracle に大金貢いで保守契約を結ばなければ機能しないのかなぁ?
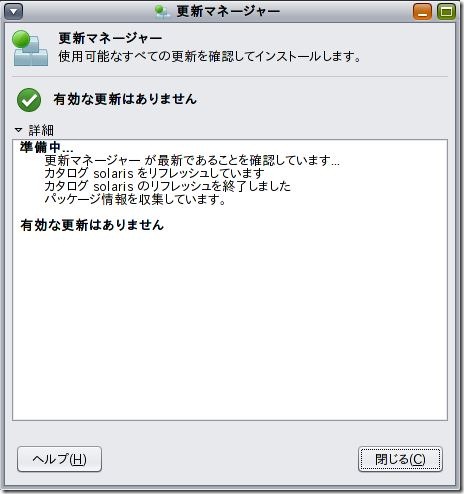
次は日本語入力です。
Solaris と言えば ATOK が無料でついてくる!
さっそくインストールしましょう。
パッケージマネージャーを起動します。
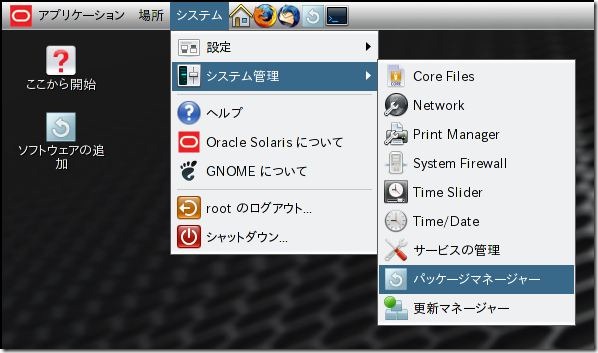
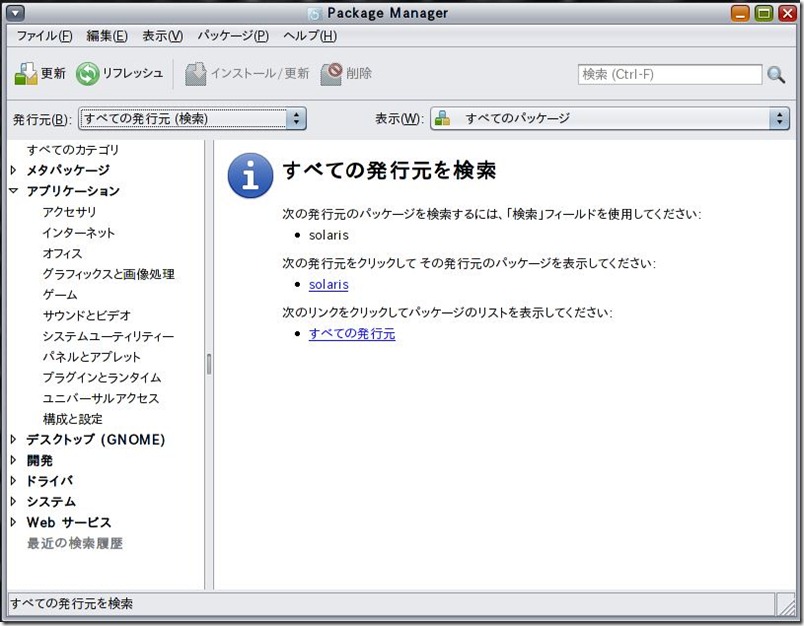
検索フィールドボックスに ATOK と入力します。

チェックボックスにチェックを入れ、インストール/更新ボタンを押します。
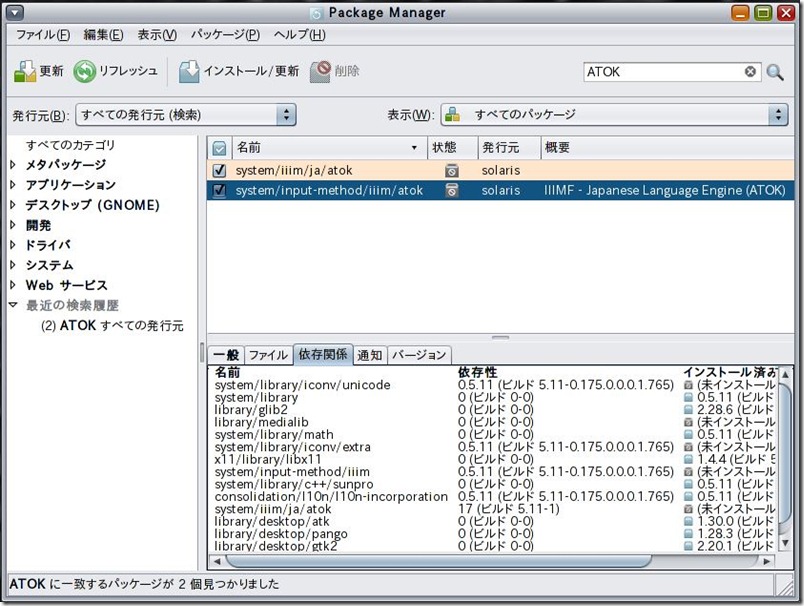
インストールの確認画面でインストールするパッケージに間違いがないか確認します。
良ければ継続ボタンを押します。
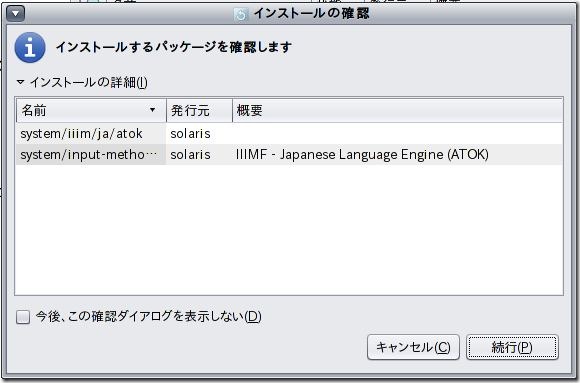
ダウンロード、インストールが開始されます。
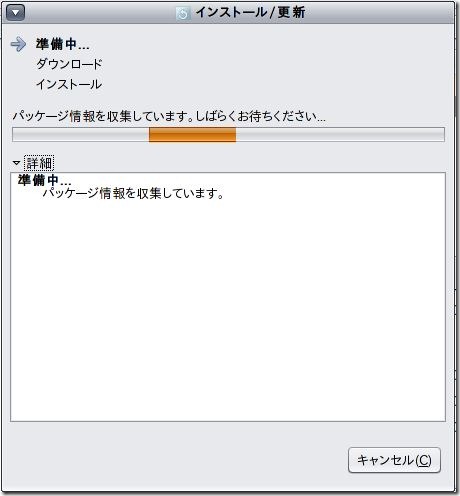
無事にインストールが完了しました。
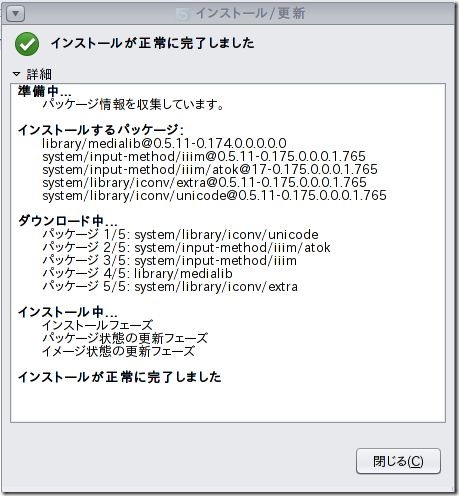
ATOK の設定をします。
入力方式セレクタを起動します。
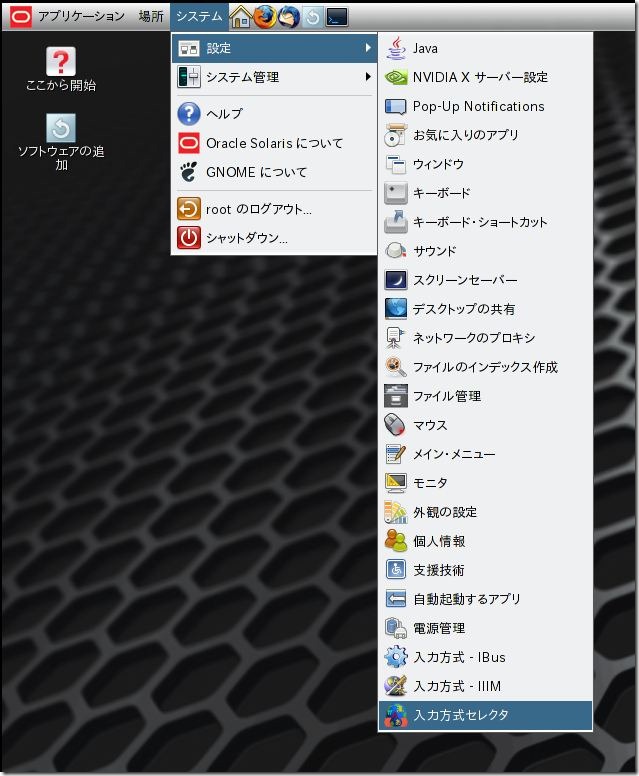
IIIM を選択し了解ボタンを押します。
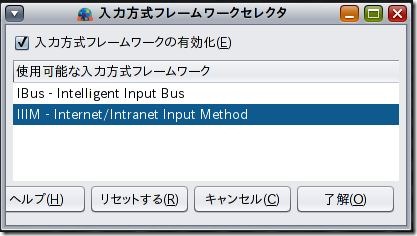
注意事項をよく読んではいボタンを押します。
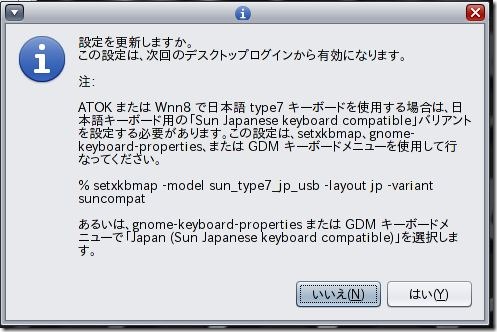
IIIM の設定をします。
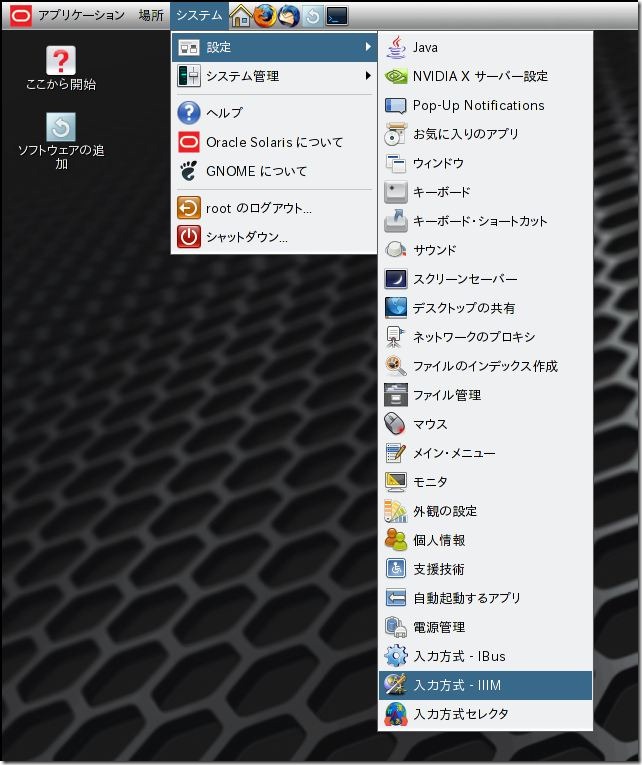
日本語を選択し、言語エンジンに ATOK を使用するように設定します。
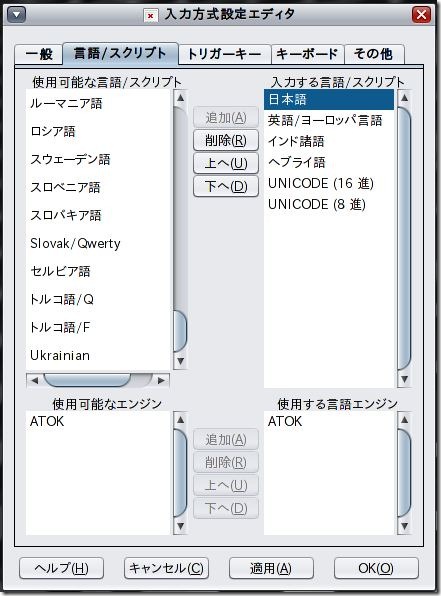
これで ATOK が使えます(^_^)

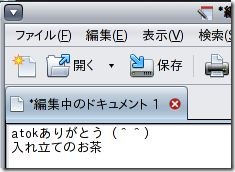
TAGS: Solaris |
2012年7月28日4:39 AM |
Solaris
Soraris 11 インストール後にやっておきたいことをいろいろとφ(..)メモメモ
rpool の mirror 化をします。
ハードディスクが壊れても mirror 化してあれば片方のハードディスクが正常ならトラブルから復旧可能です。
大切なデータも安全に保存することができますね。
さっそく mirror 化します。
まず現在の状態を確認します。
zpool status rpool コマンドを打ちます。
ハードディスク一台だけで構成されてます。
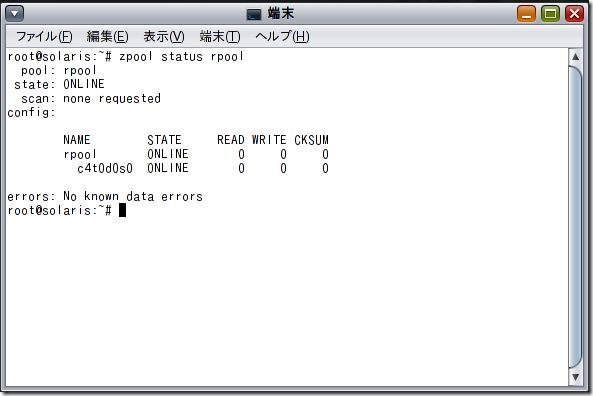
次に mirror 化するにあたってハードディスクがもう一台必要になります。
同じ容量のものを追加しました。
format コマンドで新しく追加したハードディスクを確認しフォーマットします。
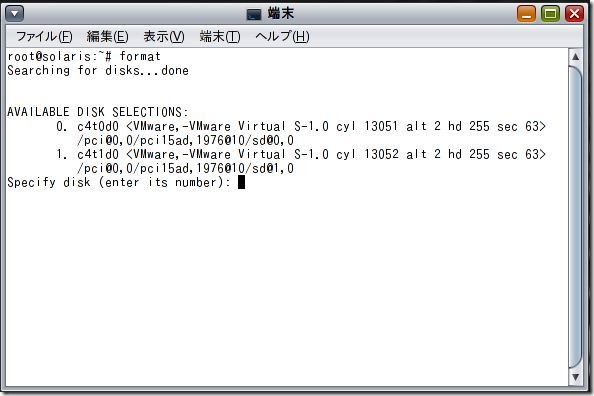
1 を入力します。
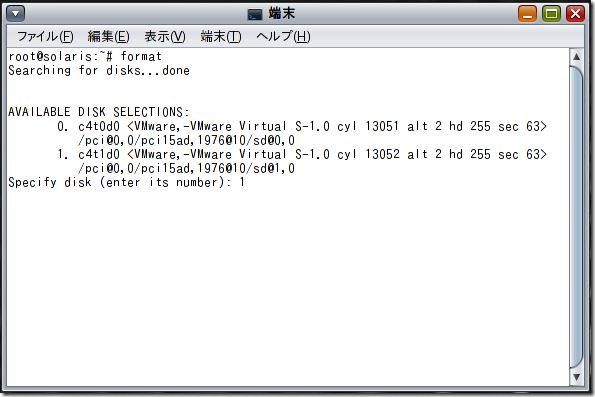
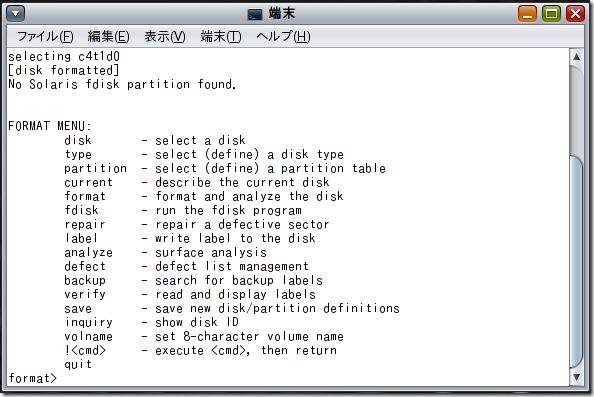
fdisk を入力します。
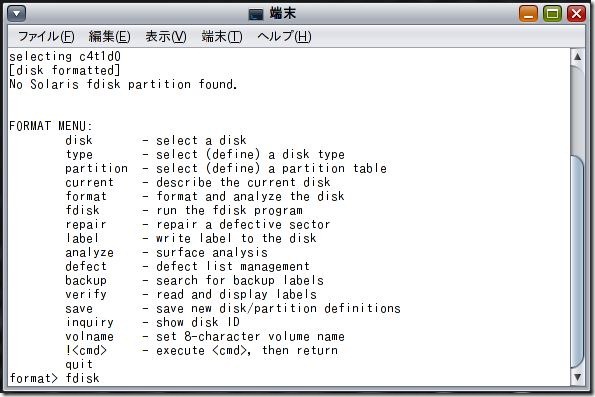
すべて Solaris パーティションでいいので y を入力します。
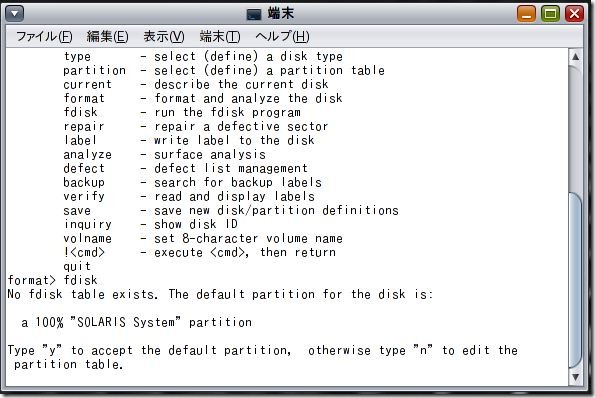
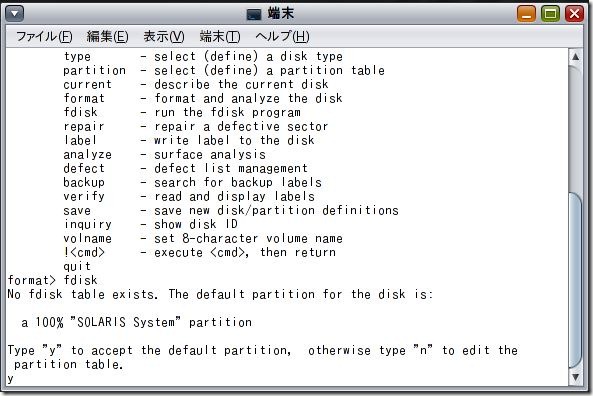
quit と打ってフォーマットを終了します。
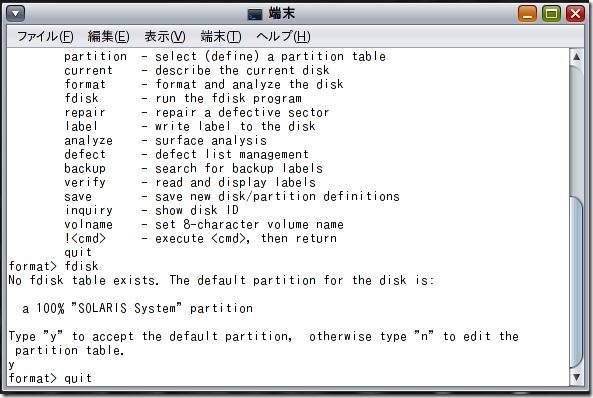
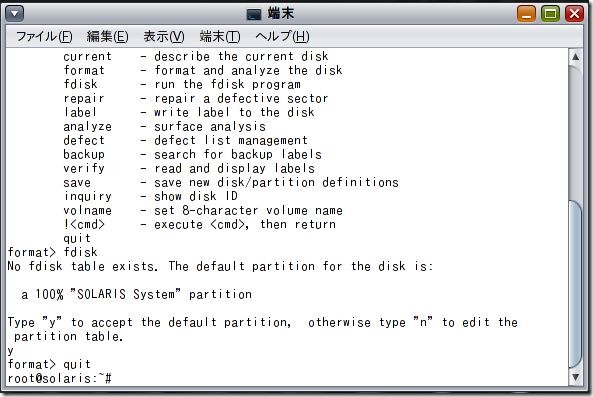
rpool のディスクのジオメトリとパーティション情報を出力し、
その情報を mirror 化する追加ハードディスクの VTOC と呼ばれる管理領域に書き込みます。
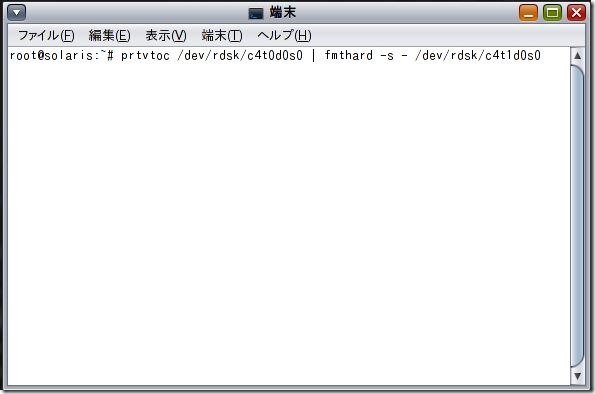
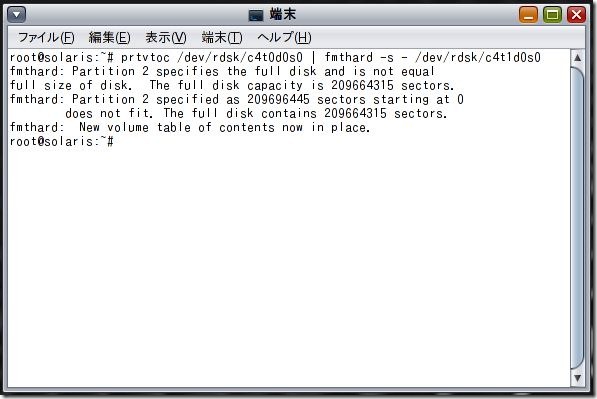
これで mirror 化の準備は整いました。
では mirror 化を開始します。
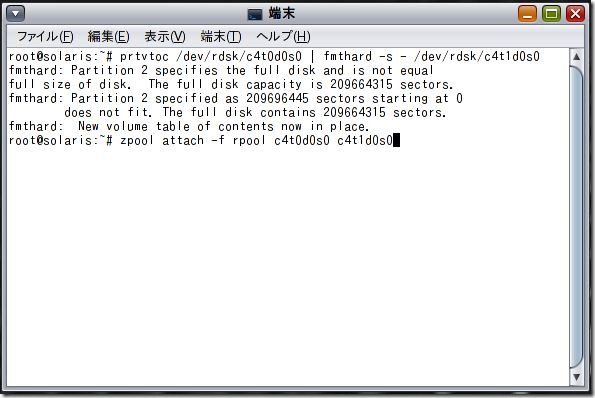
mirror 化を開始しました。
ゆっくりコーヒーでも飲んで待ちましょう。
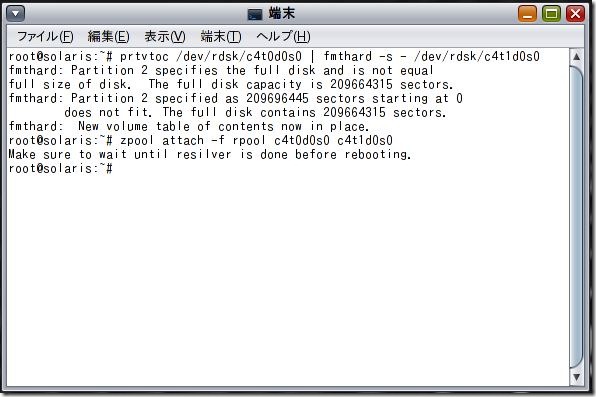
進捗状況が気になるあなたは zpool status rpool コマンドで確認できます。
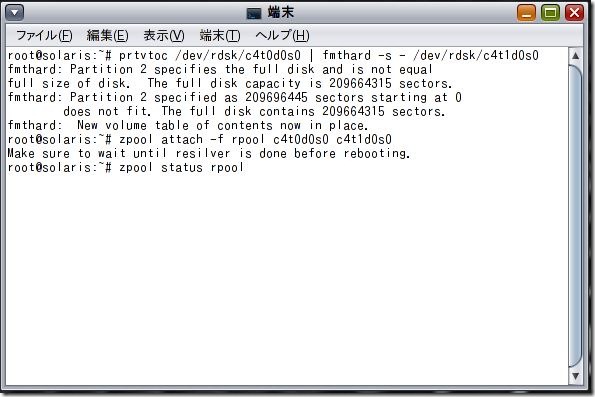
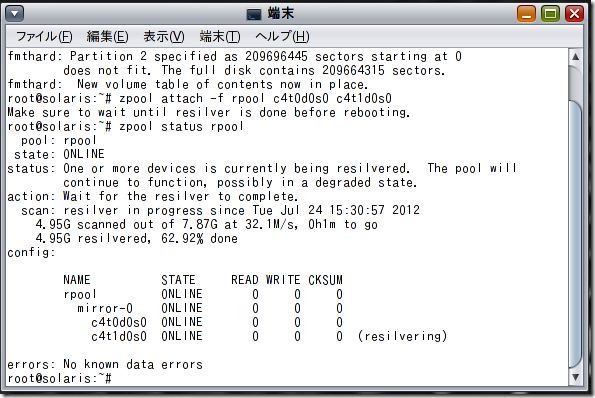
やっと完了です。
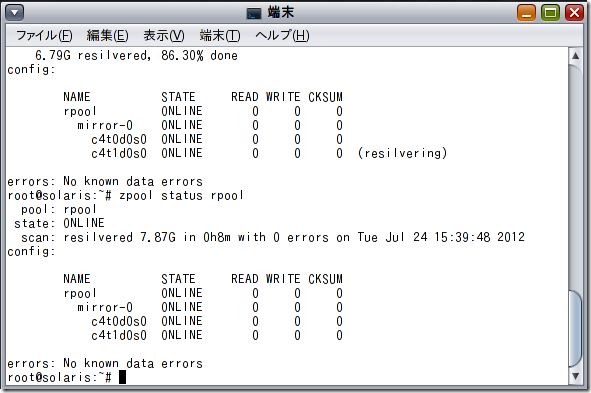
最後に新しいハードディスクからも起動できるように grub をインストールします。
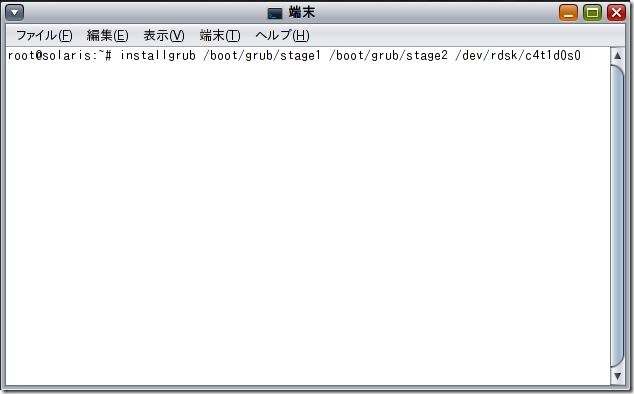
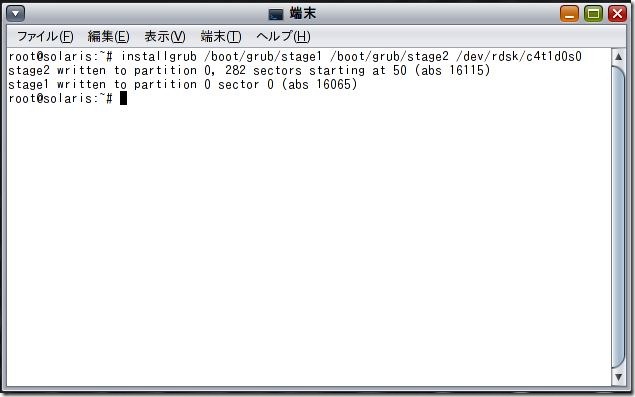
これで障害に強いシステムの構築が完了しました。
私の場合は自己満足だけですけどね。(^_^;)
TAGS: Solaris |
2012年7月27日4:37 AM |
Solaris
Solaris 11 インストール後にやっておきたいことをφ(..)メモメモ
root でログインできるようになっても CUI 画面はさびしいので GUI 環境を構築します。
root でログインして次のコマンドを打ち込んだらあとはコーヒーでも飲んでゆっくり待ちます。

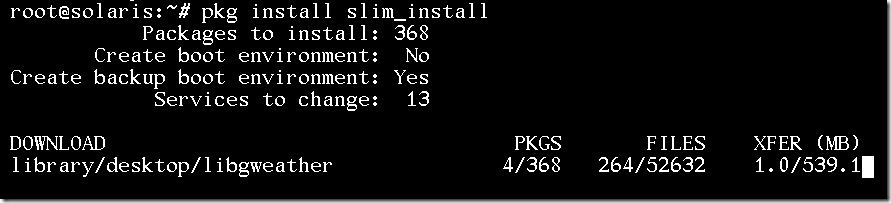
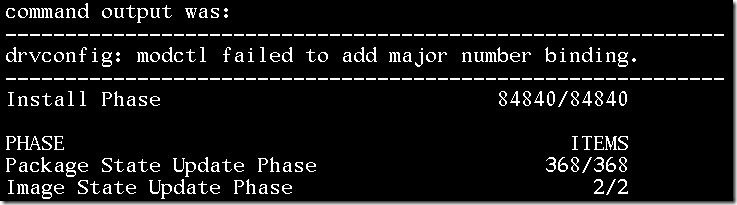
インストールが完了したらいらない物を削除します。

なにやらおかしなことになってますが気にしない( ̄。 ̄;)
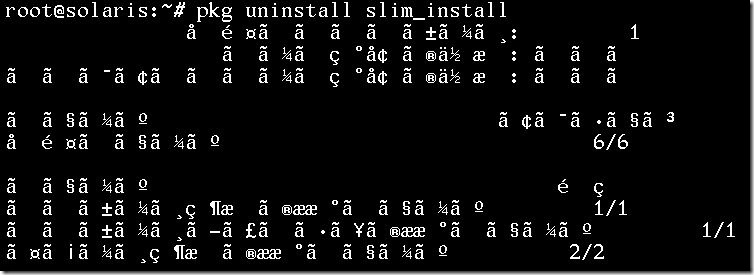
最後に GUI を有効に

これで今時の OS らしい GUI 環境が GET できます。
ではリブートして確認します。
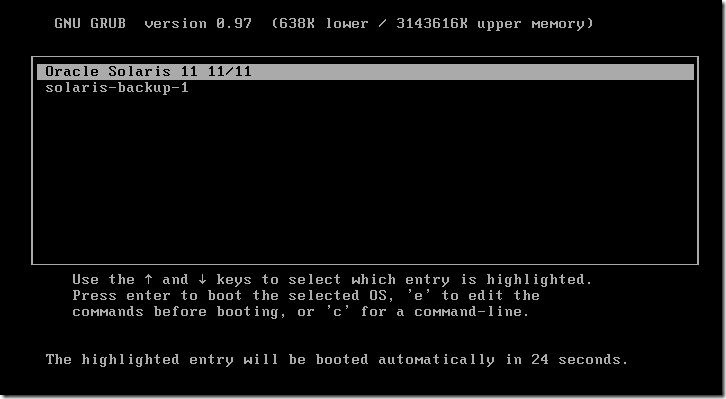
Cool な GUI ログイン画面が表示されました。(*´∀`*)
さっそくログインしてみます。
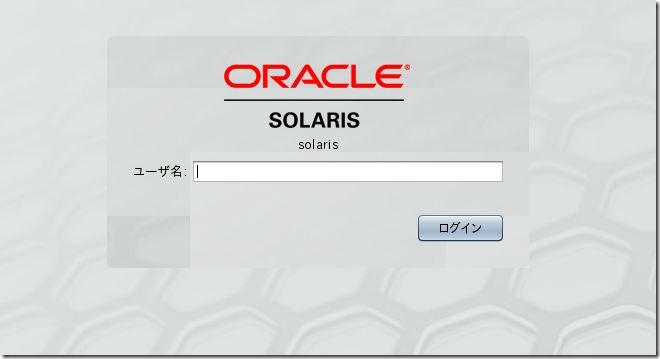
Windows と違って硬派な雰囲気が漂ってますね。
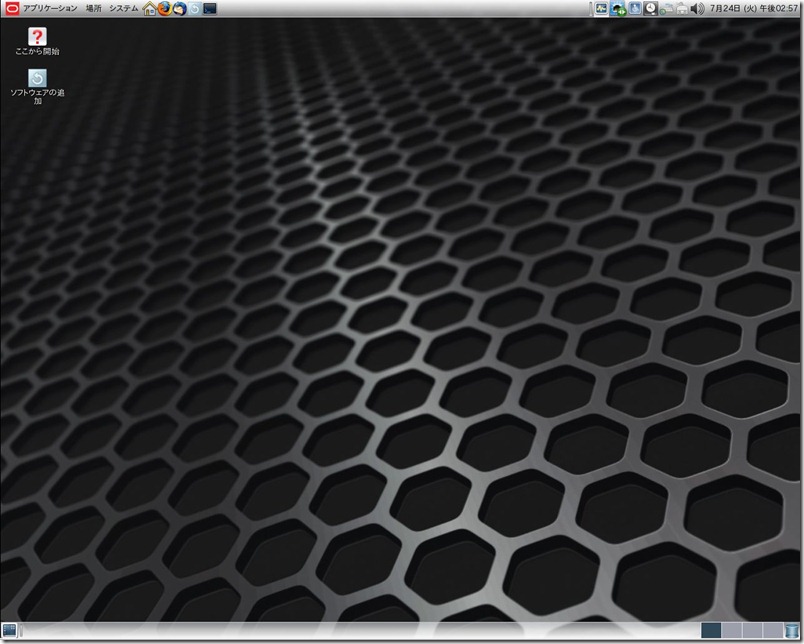
Solaris 11 は ZFS と言う最新のファイルシステムなので
次はデフォルトのストレージプールの rpool を mirror 化してみます。
To Be Continued.
TAGS: Solaris |
2012年7月26日4:33 AM |
Solaris
Solaris 11 インストール後にやっておきたいことをいろいろとφ(..)メモメモ
とりあえず root でログインできるようにします。
まず一般ユーザーでログインします。
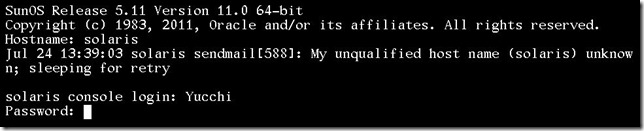
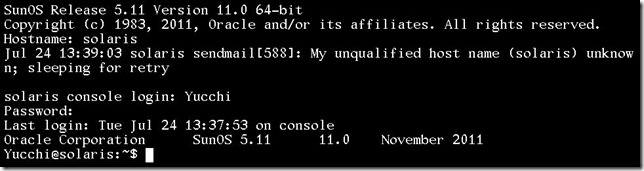
次にスーパーユーザーになります。
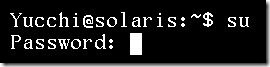

ロール変更コマンドを打ち込みます。

ロールが変更されたら次のようなメッセージが表示されます。

ではログアウトして root でログインできるか確認します。
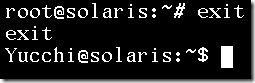
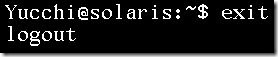
やったね!
無事にロール変更して root でログインできるようになりました。
良い子のみんなは決して真似をしないようにね(*^▽^*)

TAGS: Solaris |
2012年7月25日4:28 AM |
« 古い記事