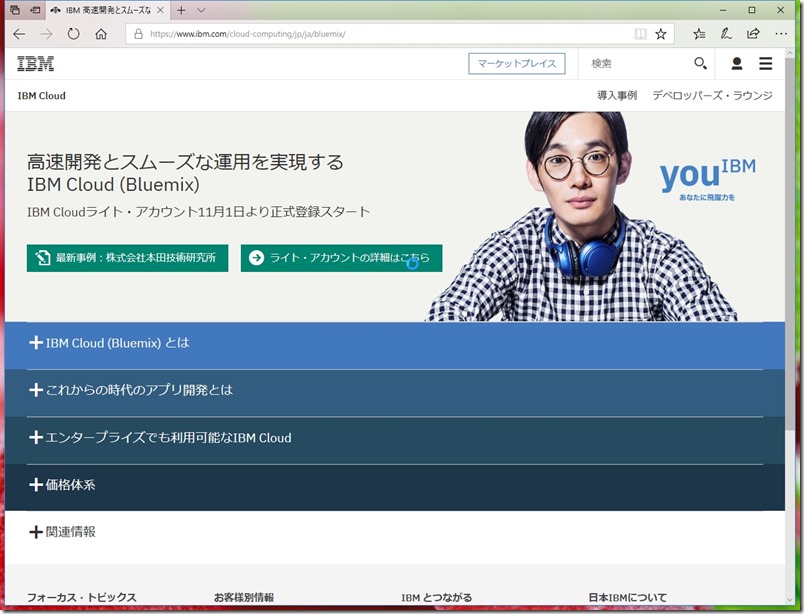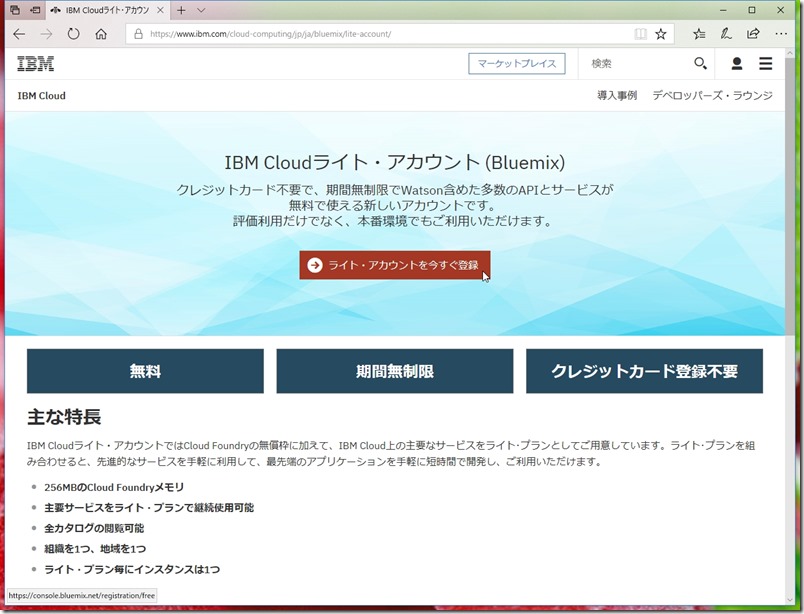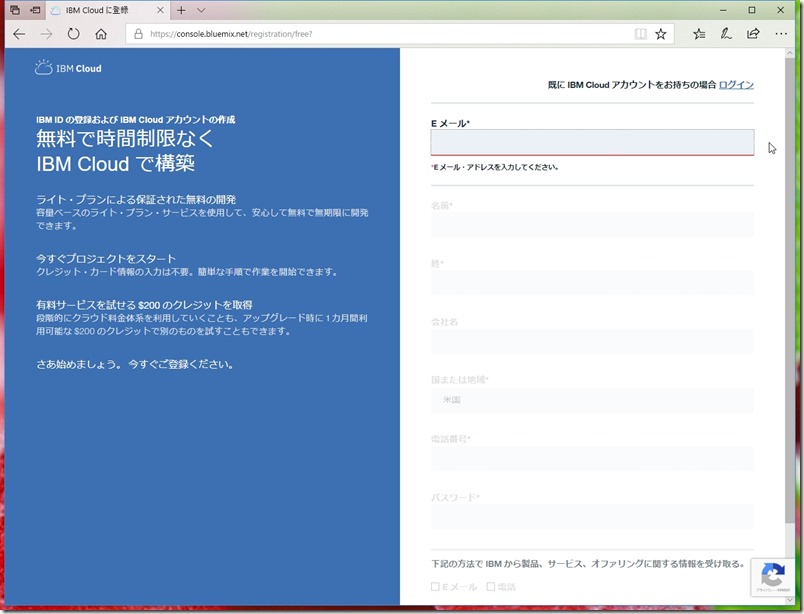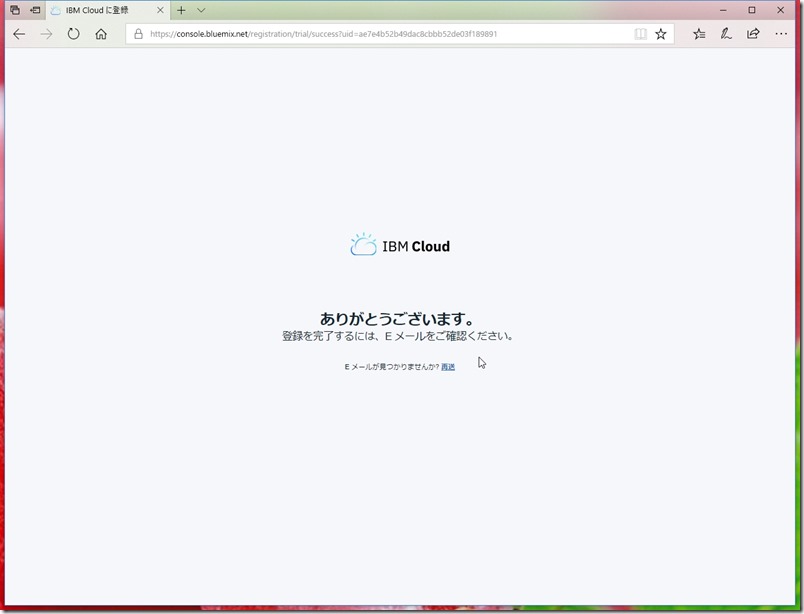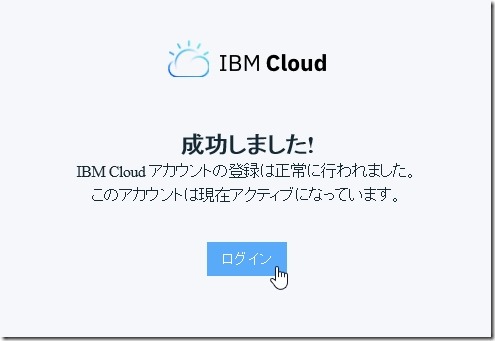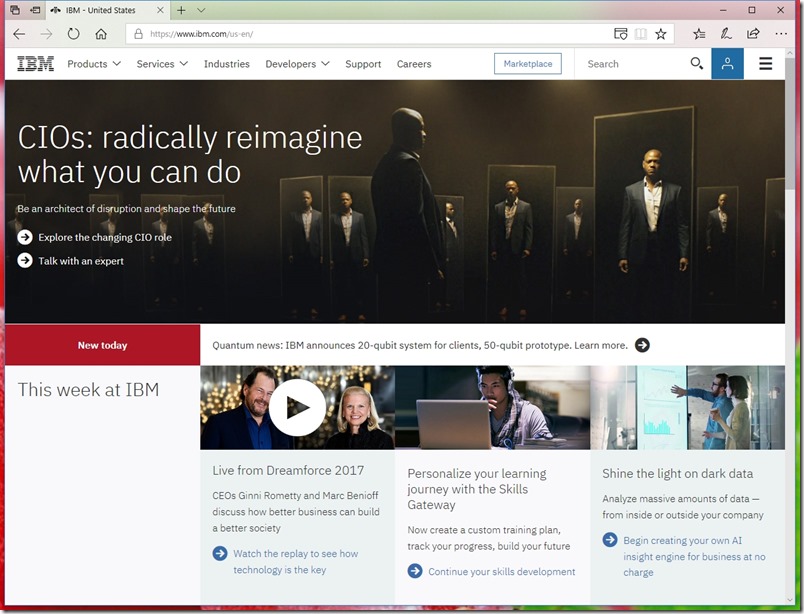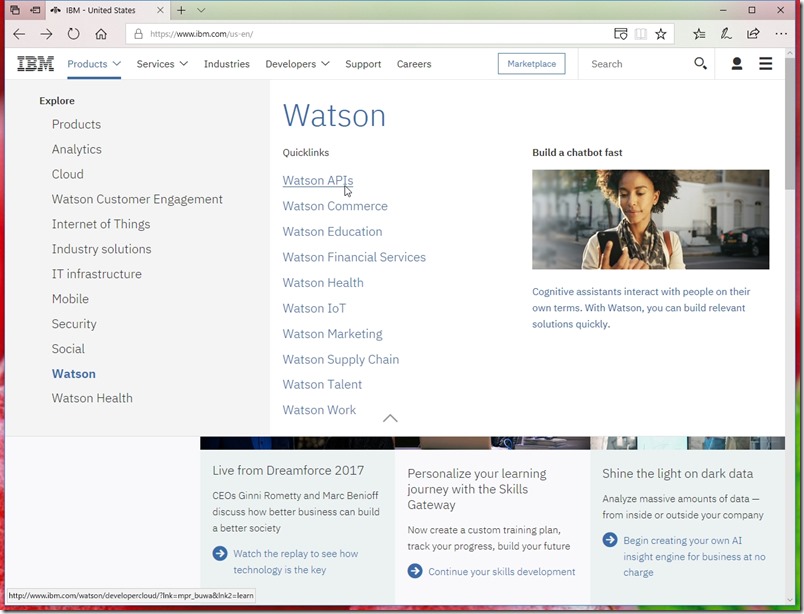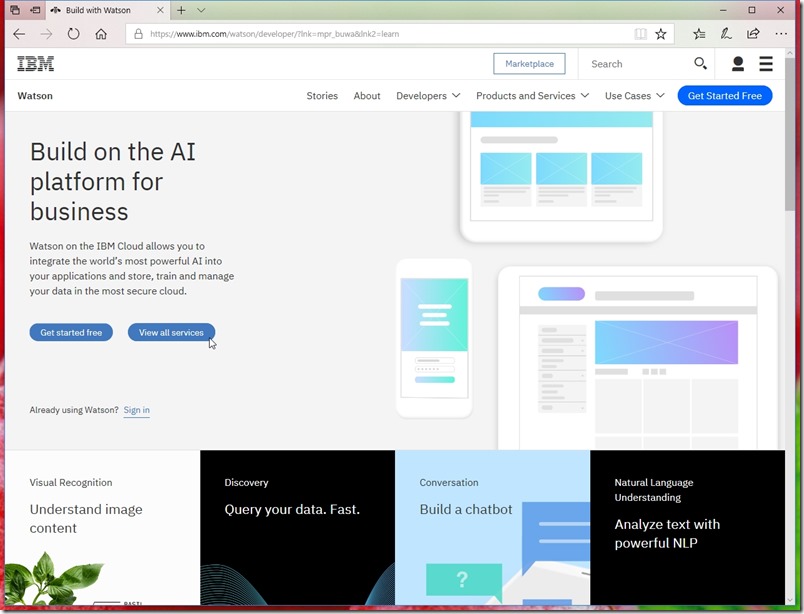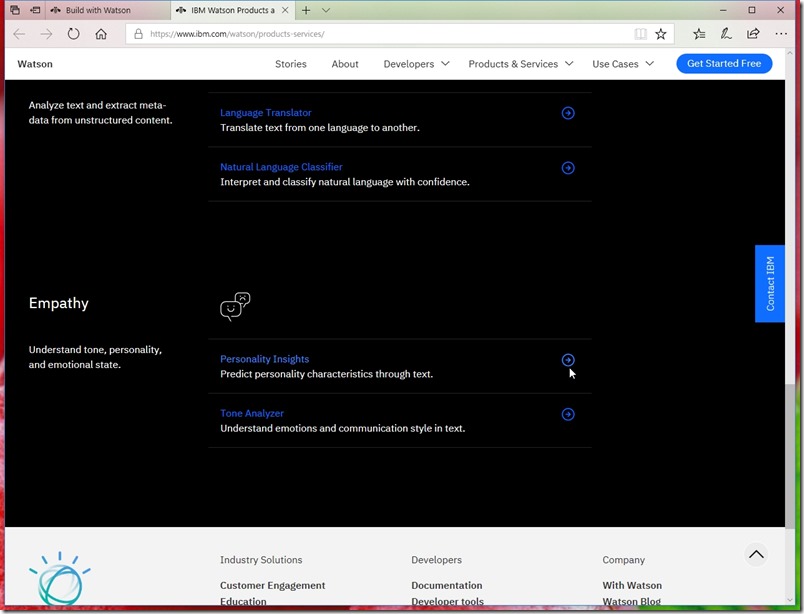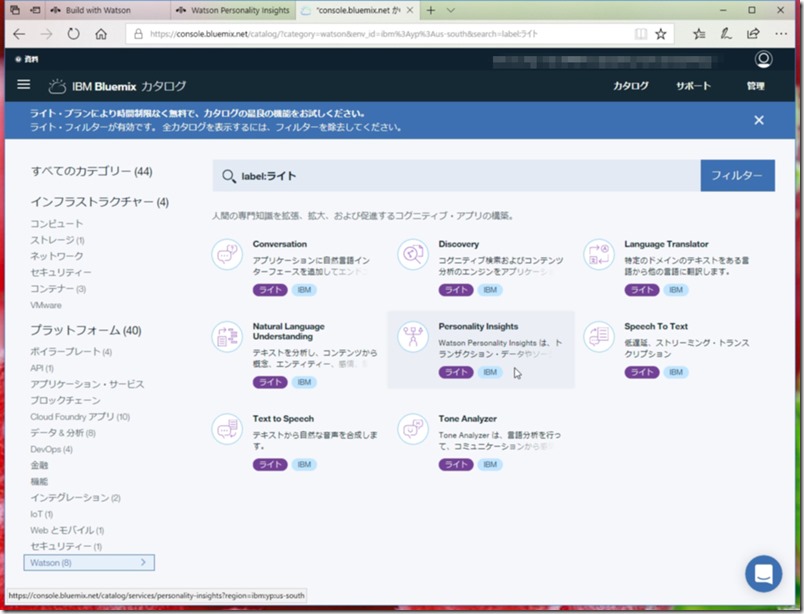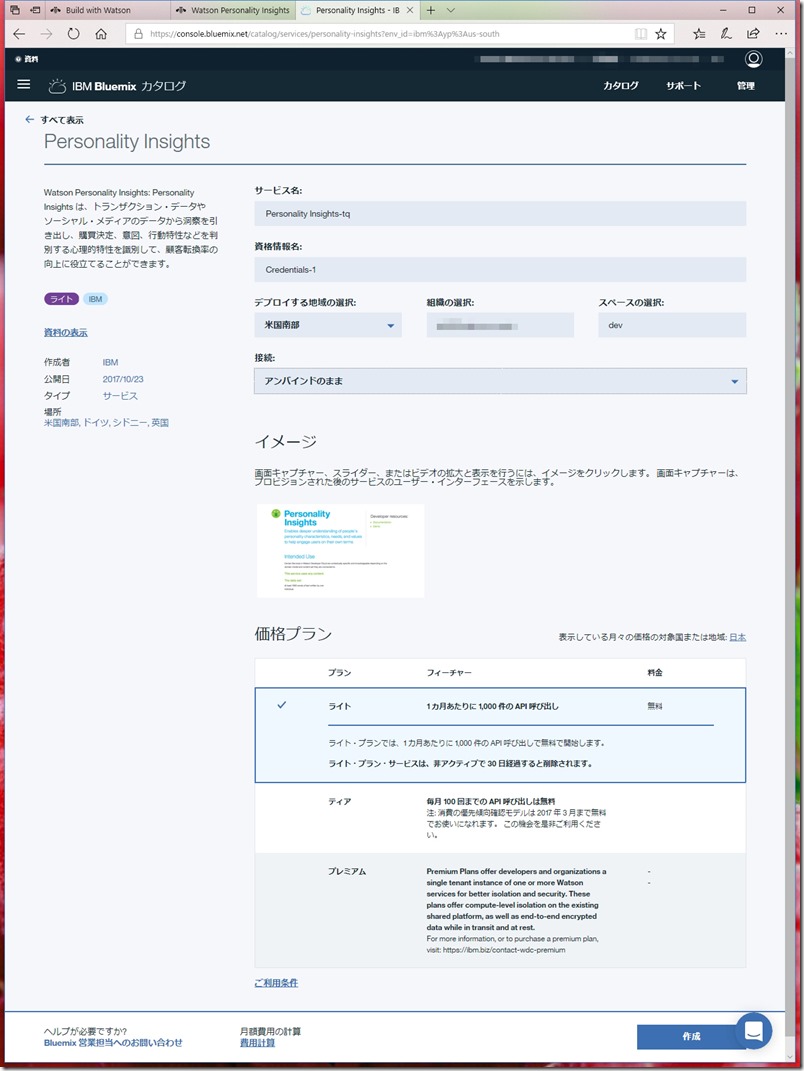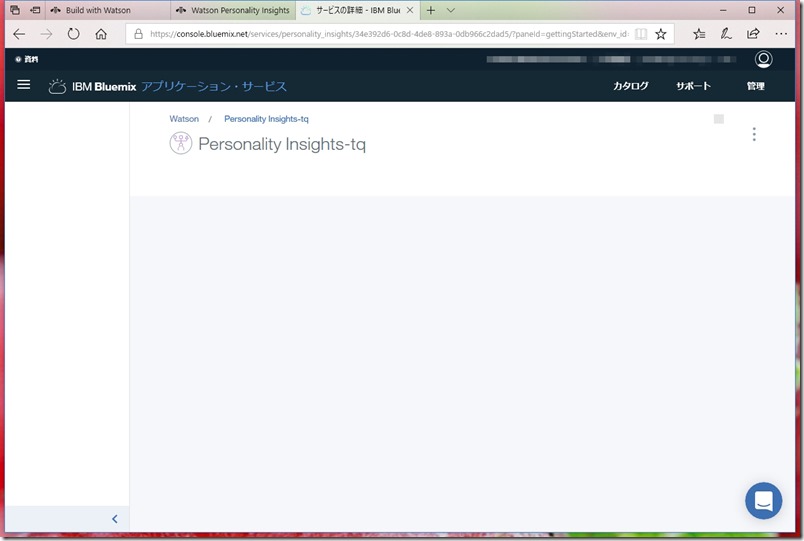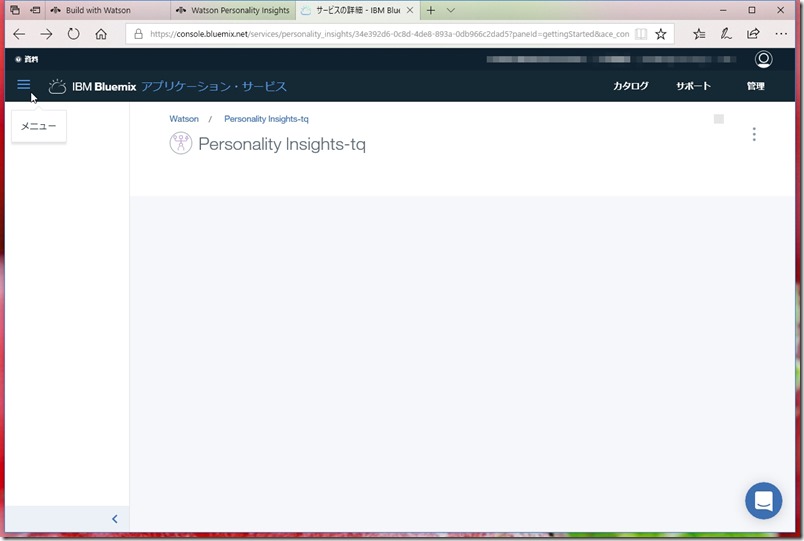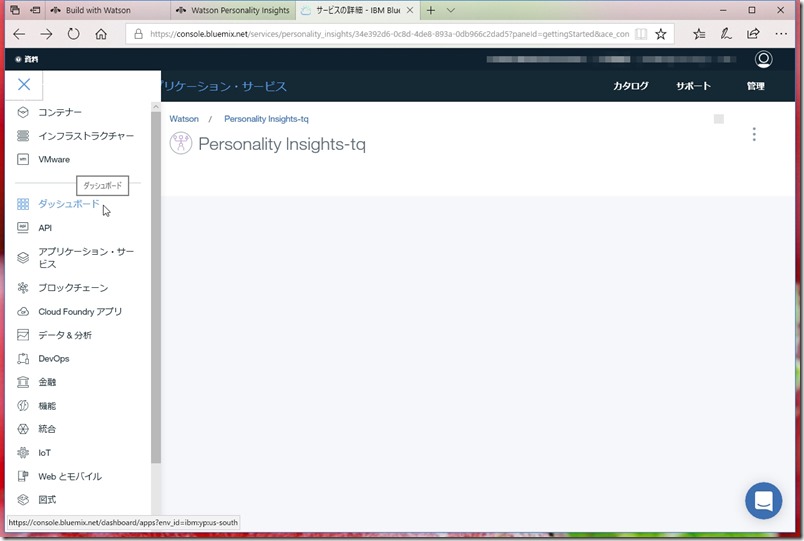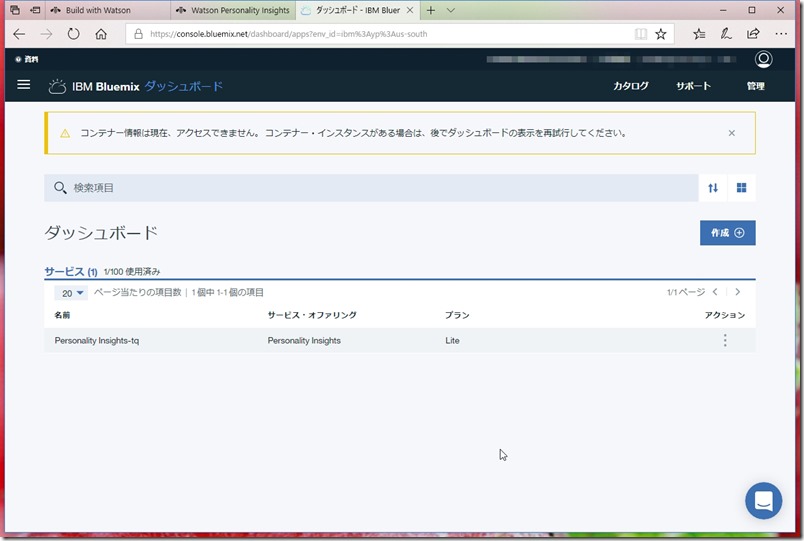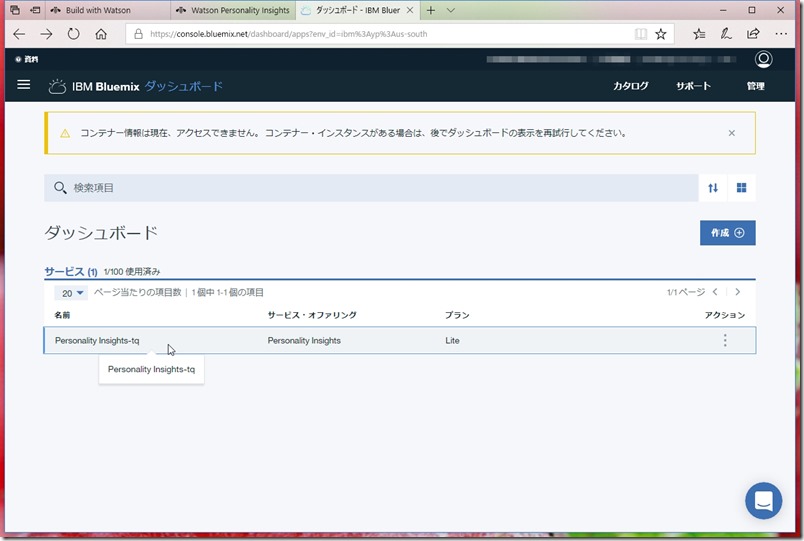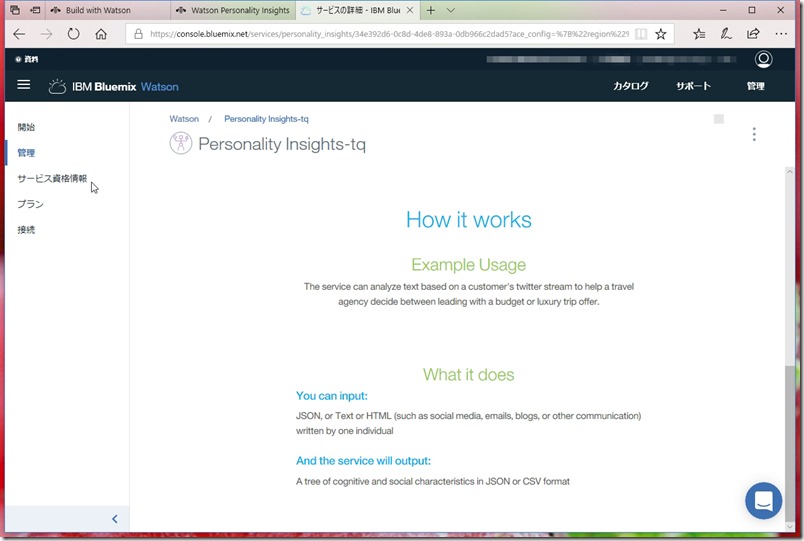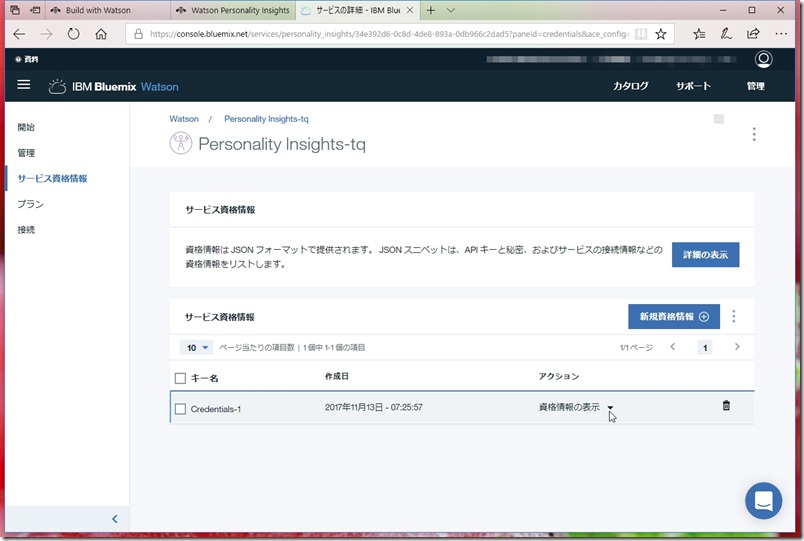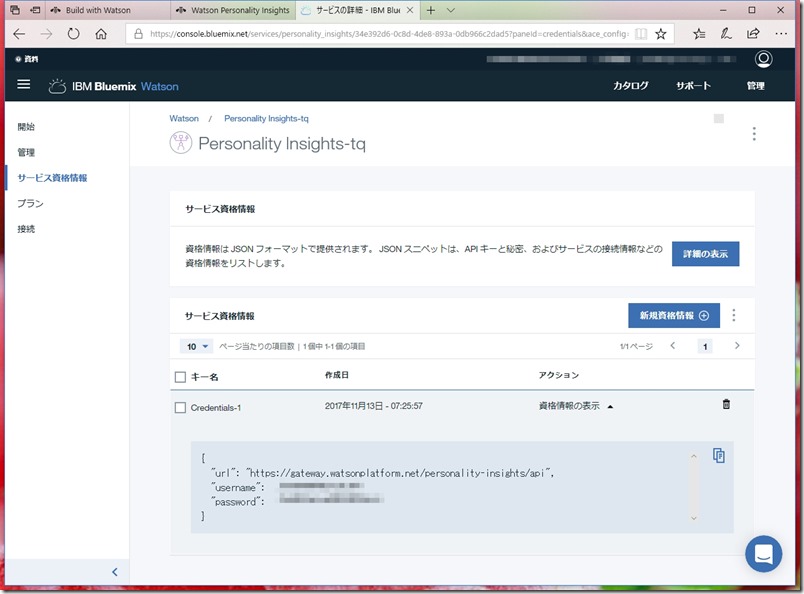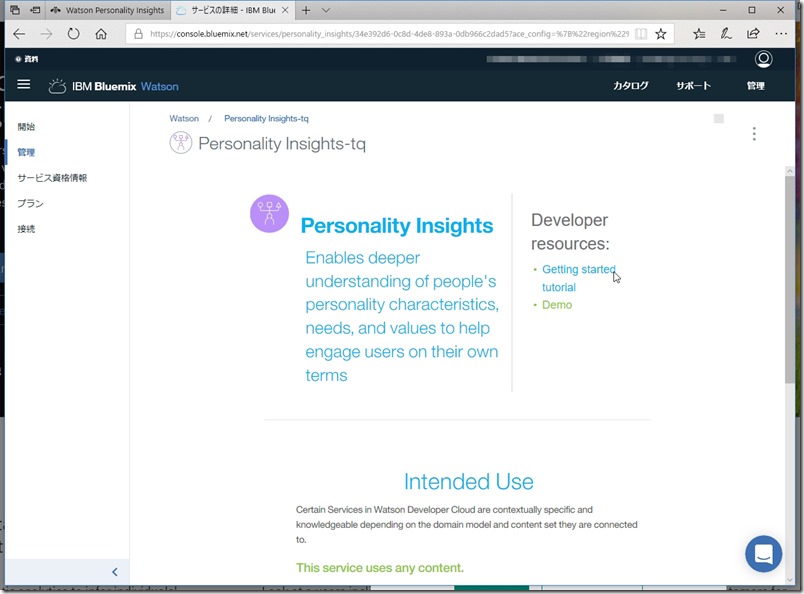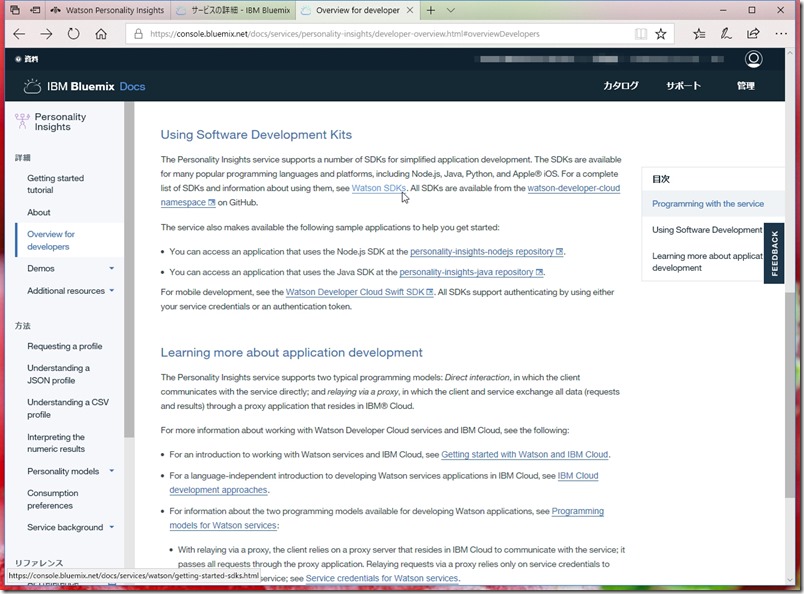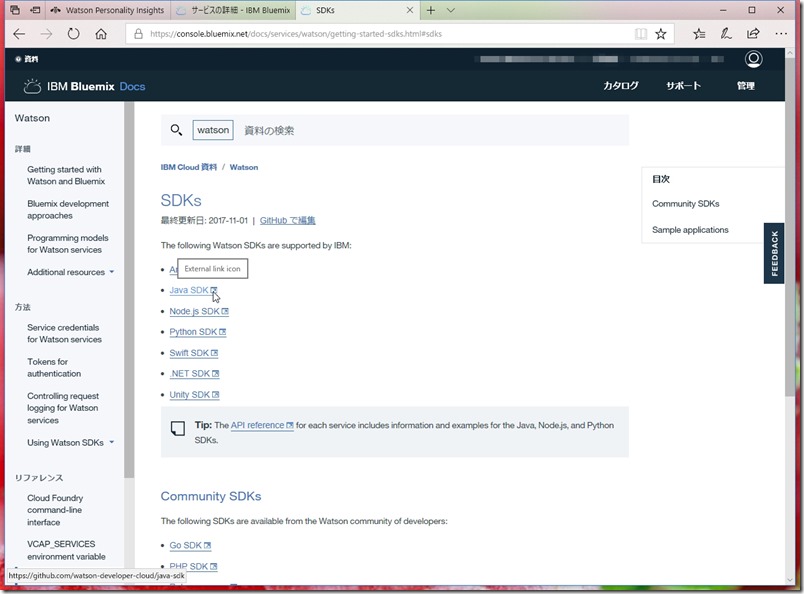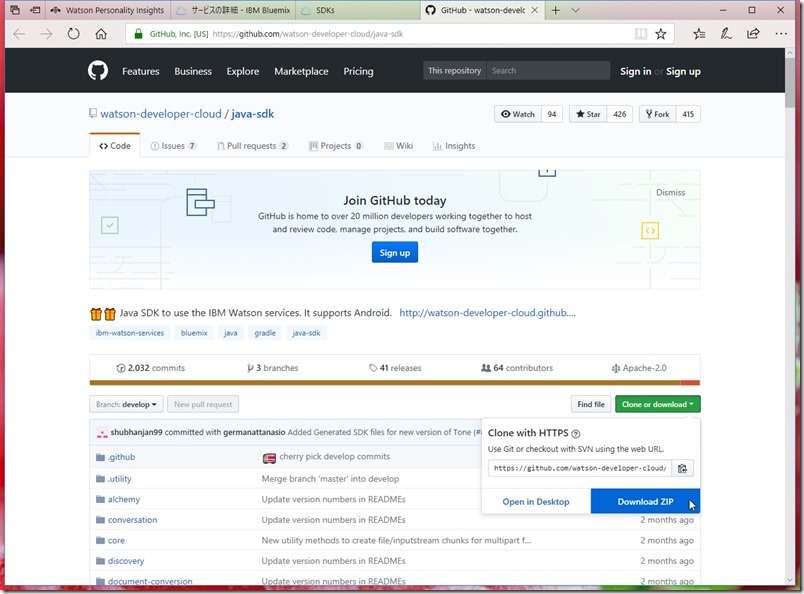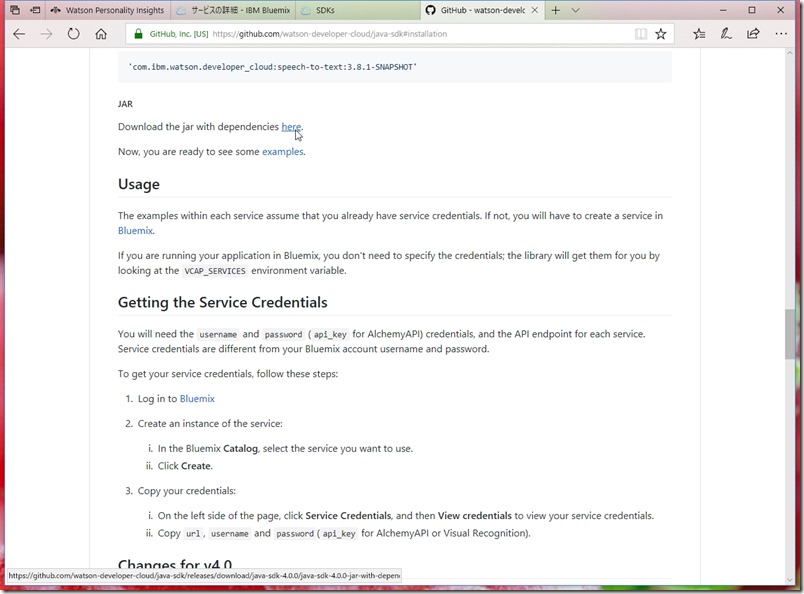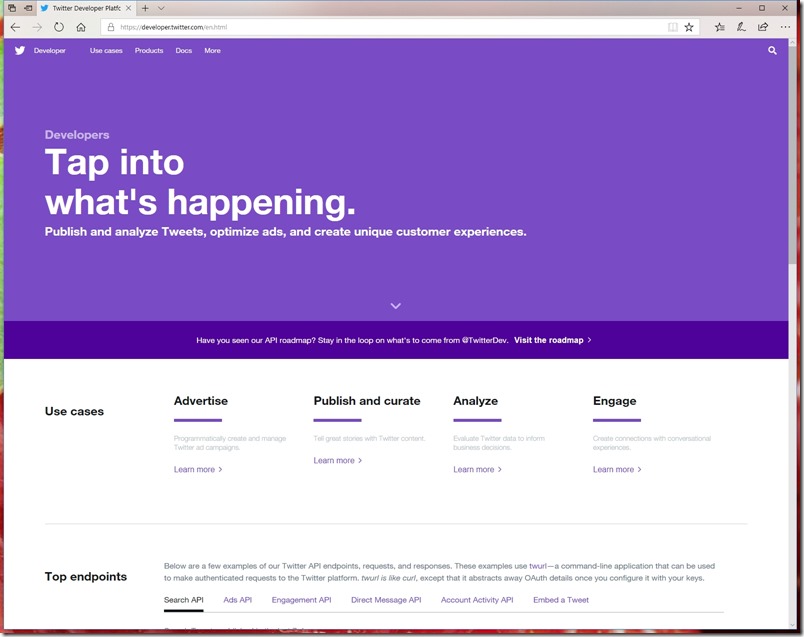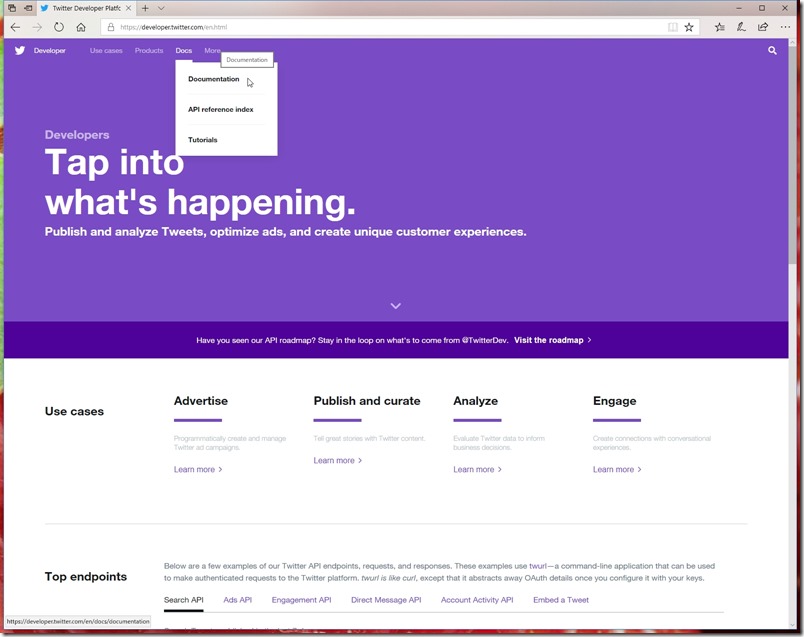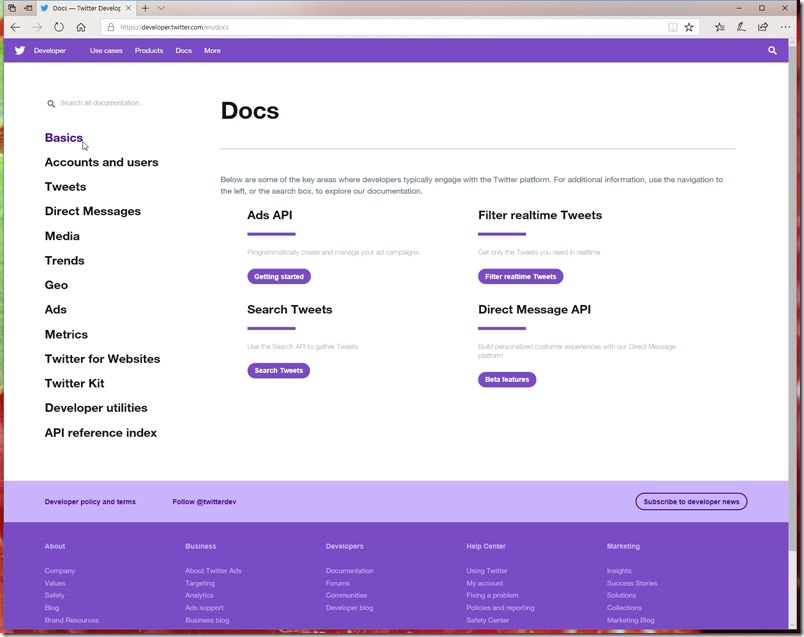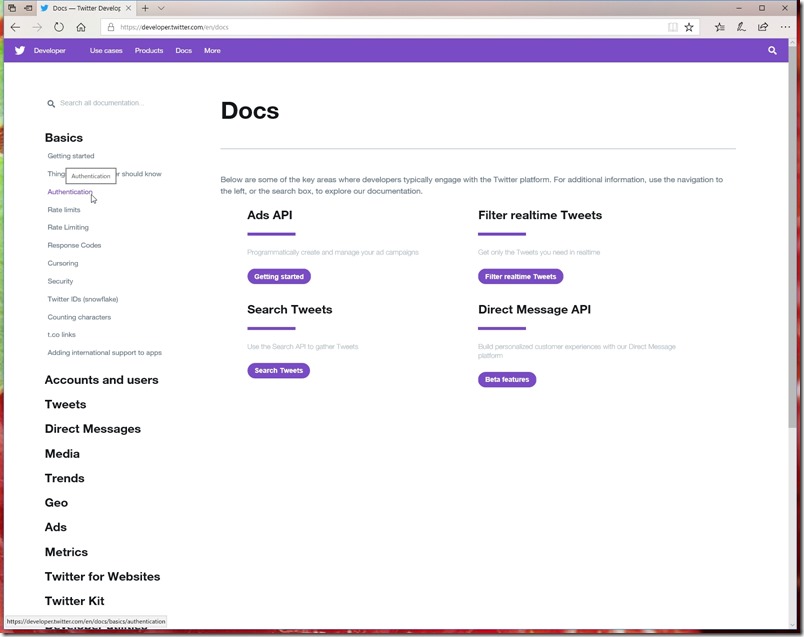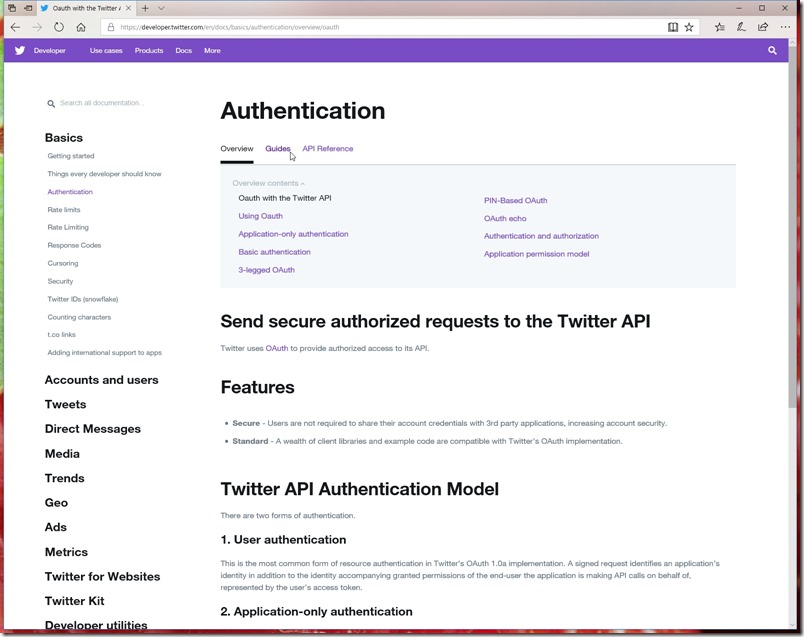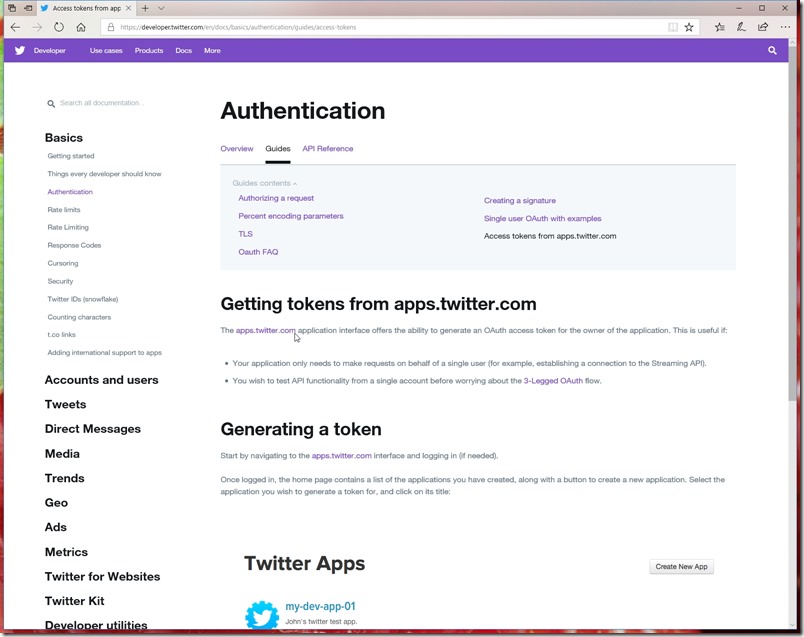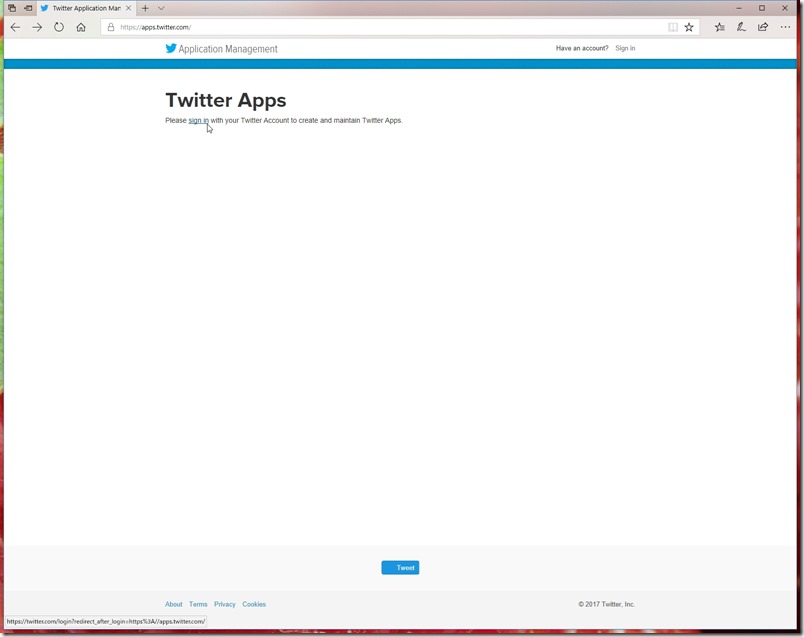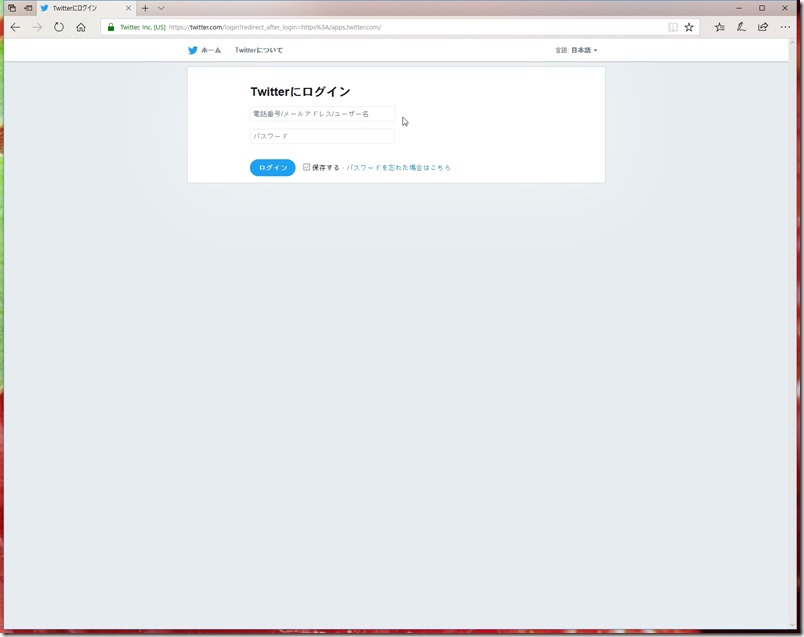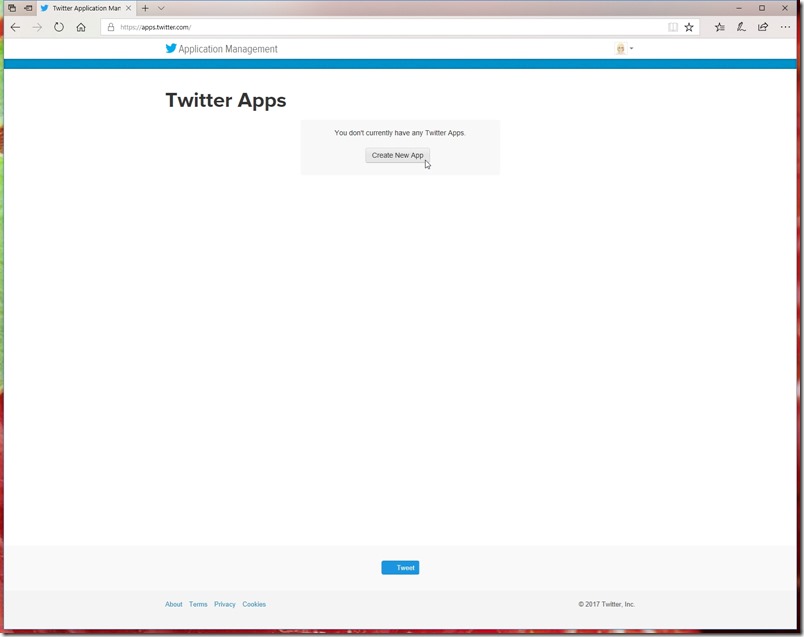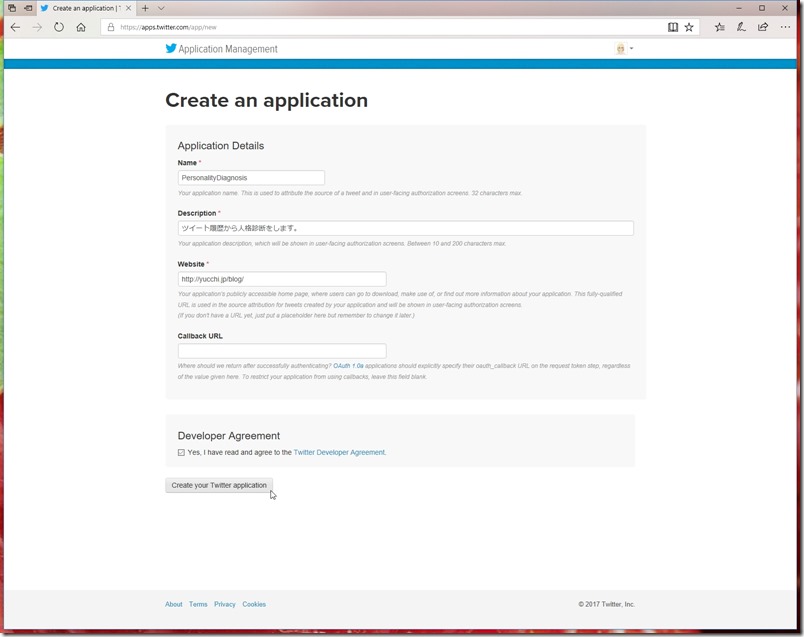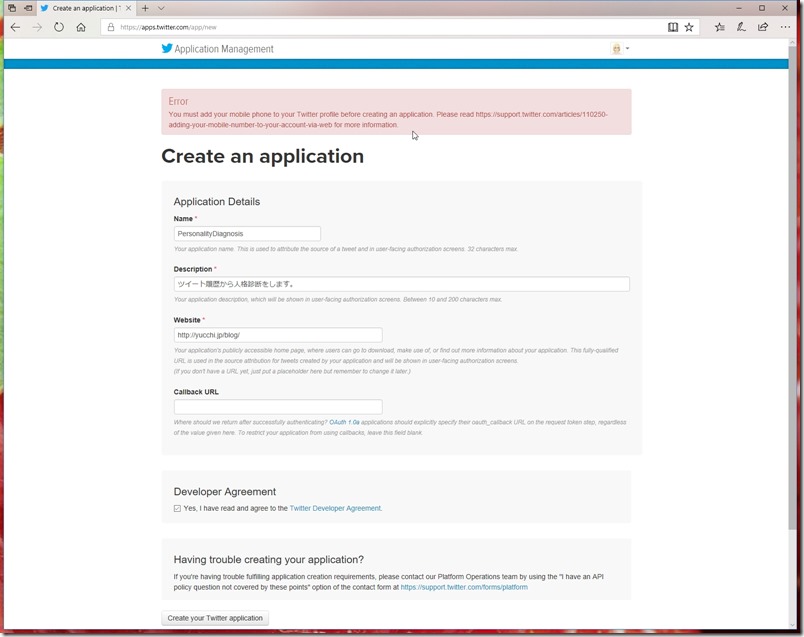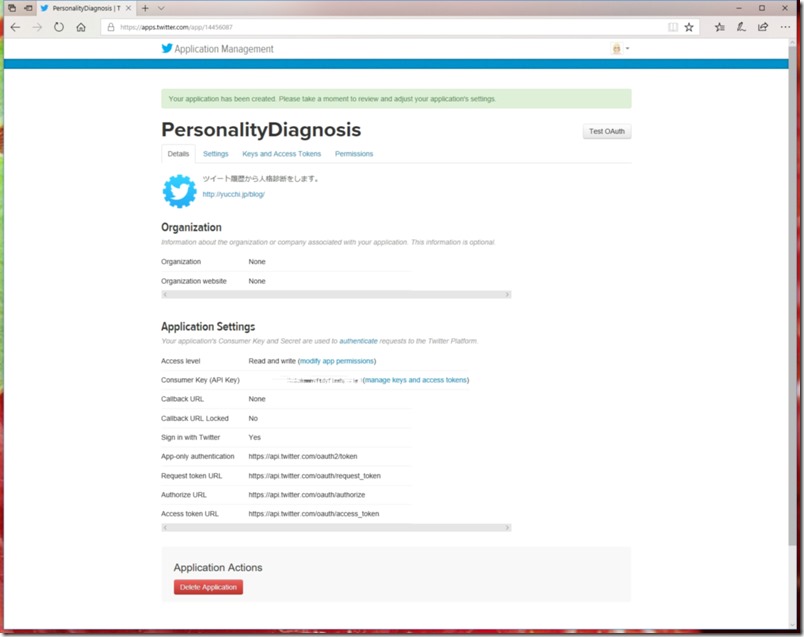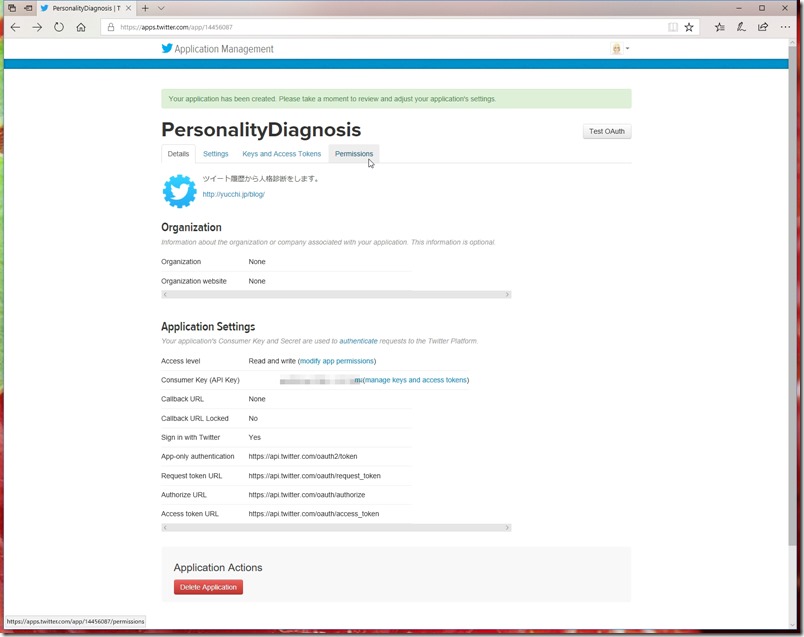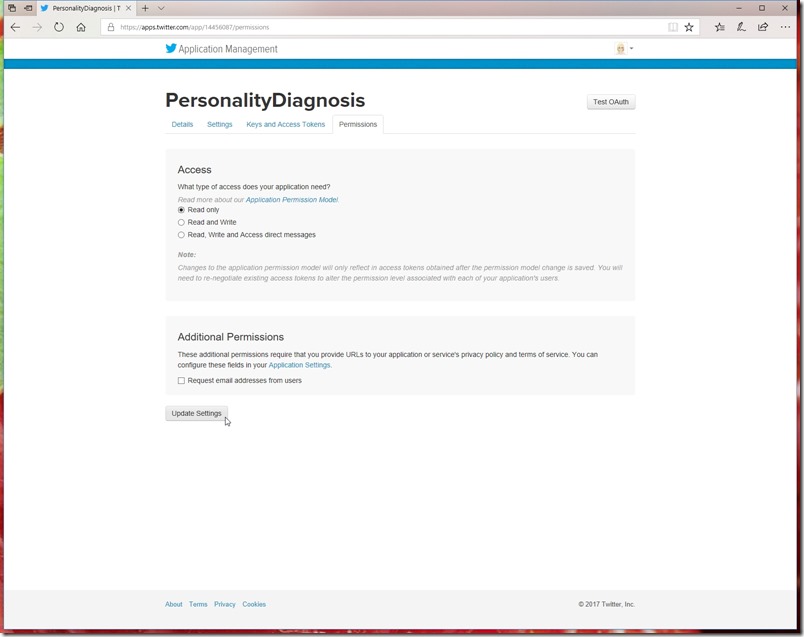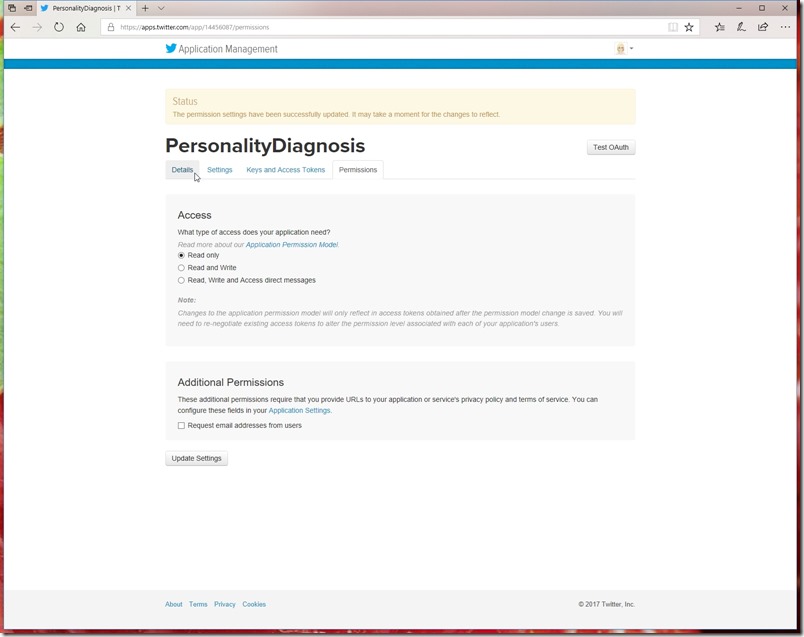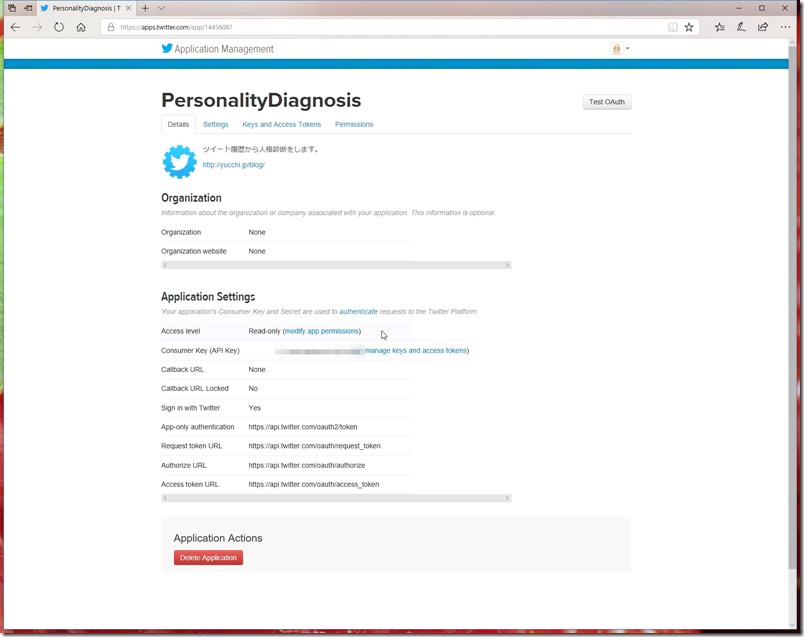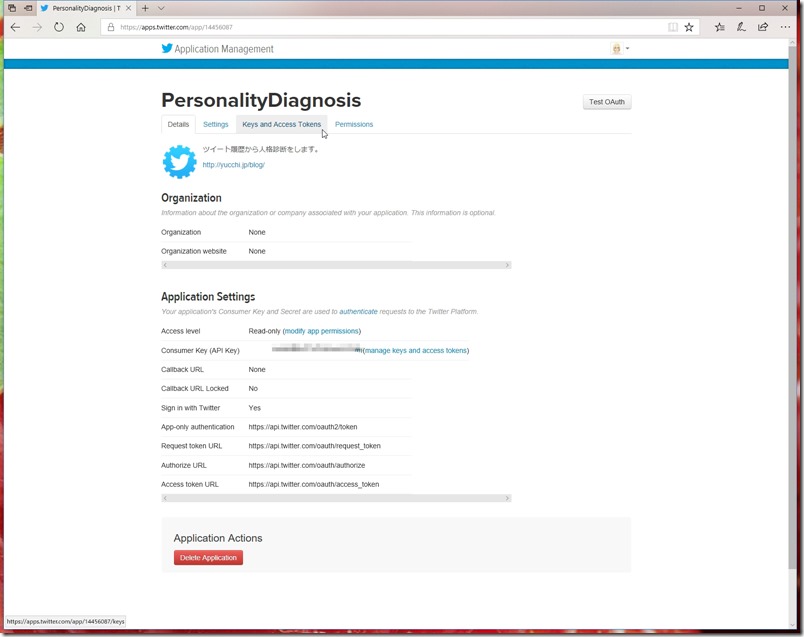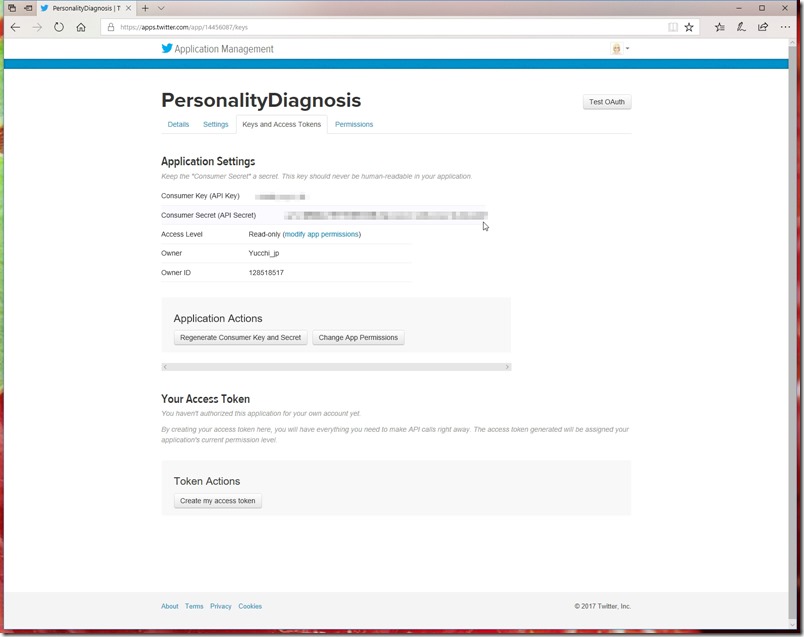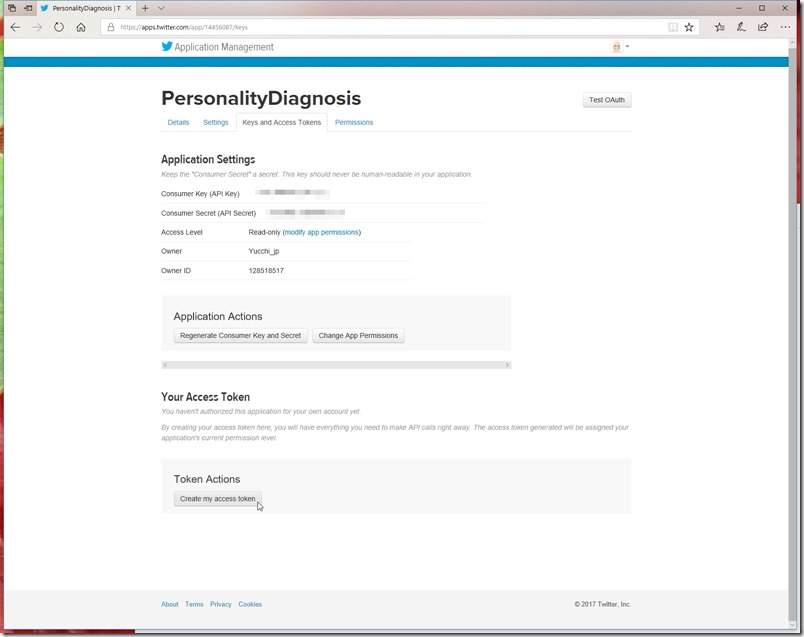Computer Java JavaFX
IBM BlueMix ライト・アカウント登録を行い、Watson の Personality Insights を使えるようにするφ(..)メモメモ
この IBM BlueMix ライト・アカウントは今年の11月1日から制限が緩くなりお気楽に試せるようになりました。
詳しくはこちらをご覧ください。 https://www.ibm.com/cloud-computing/jp/ja/bluemix/lite-account/
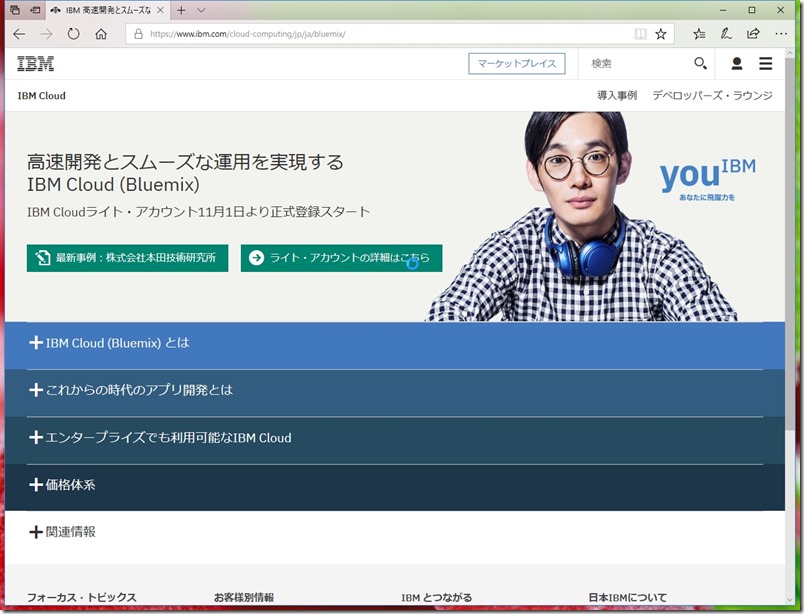
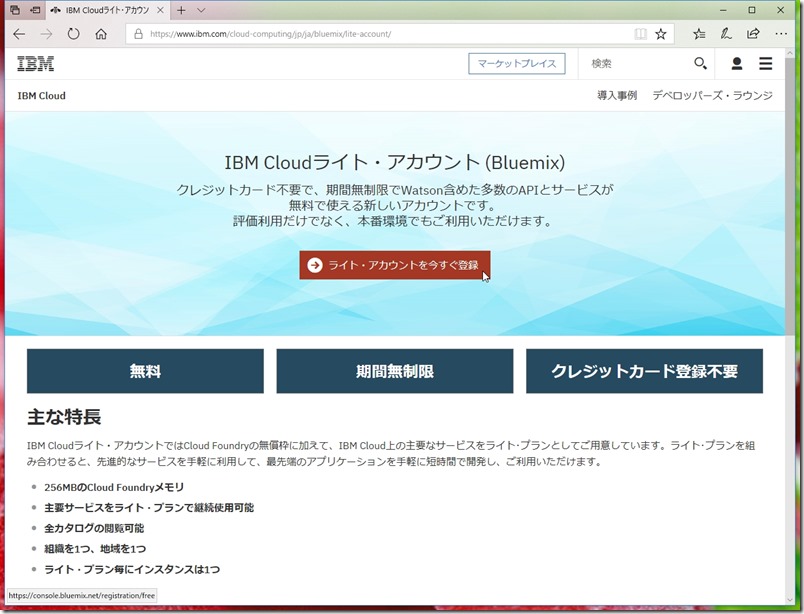
ライト・アカウントを今すぐ登録 ボタンをクリックします。
ライト・アカウント登録画面がひらきます。
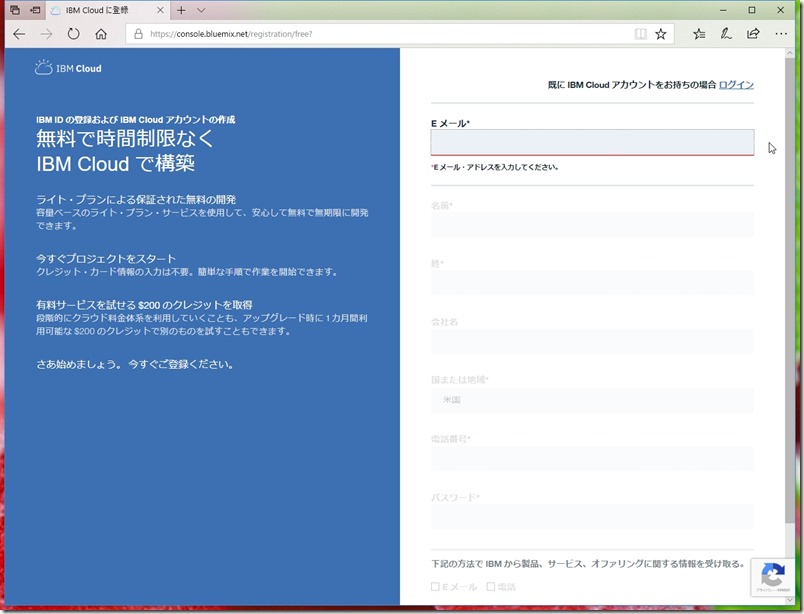
必要事項を記入します。
アカウントの作成ボタンをクリックします。
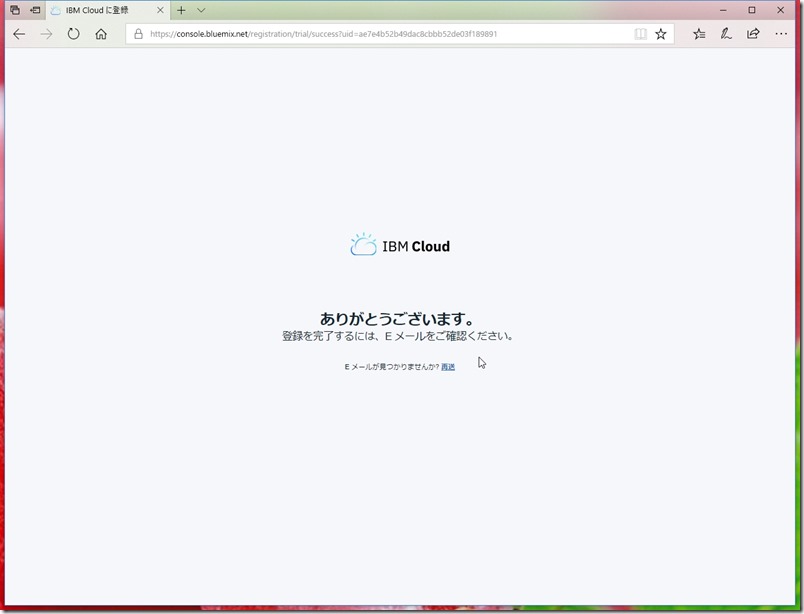
登録を完了するために Eメールを確認します。
Eメールの指示通りに確認を完了させます。
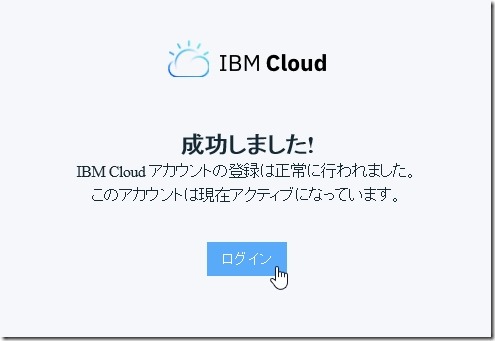
ログインします。
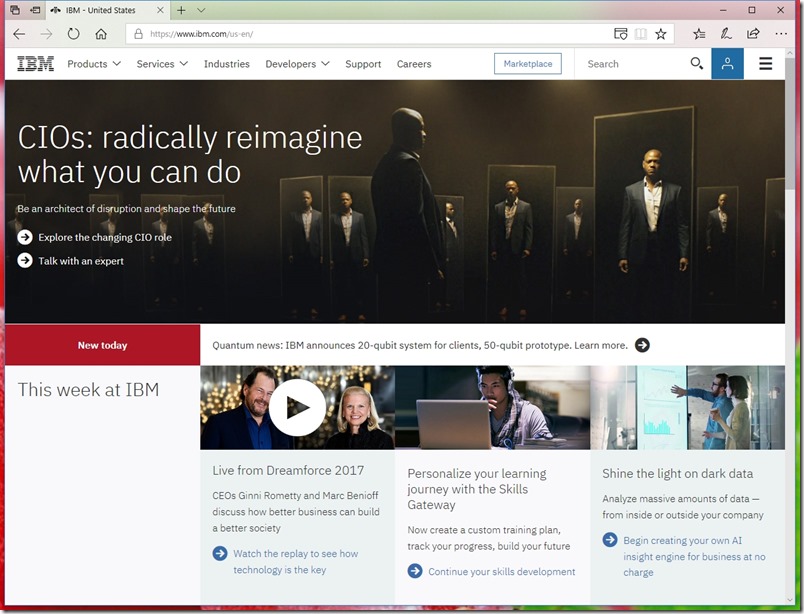
Products, Watson,Watson API とたどってリンクをクリックして移動します。
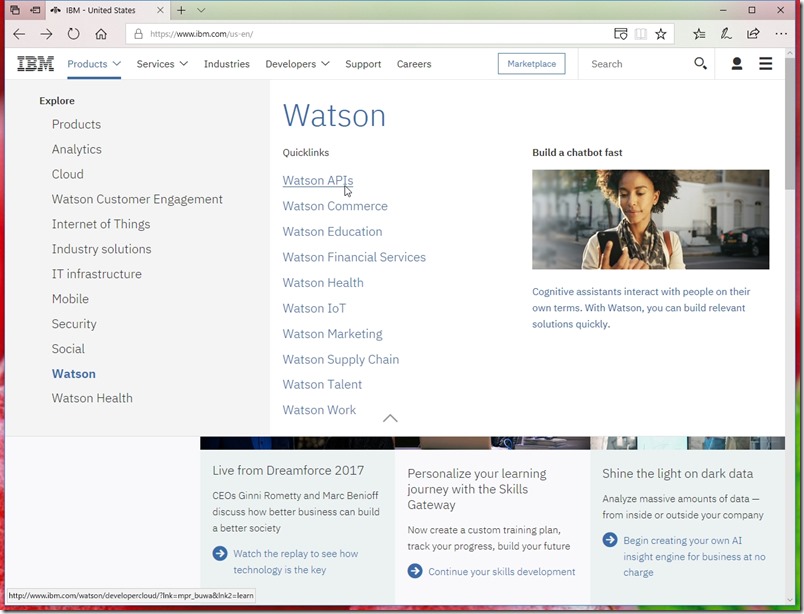
View all services ボタンをクリックします。
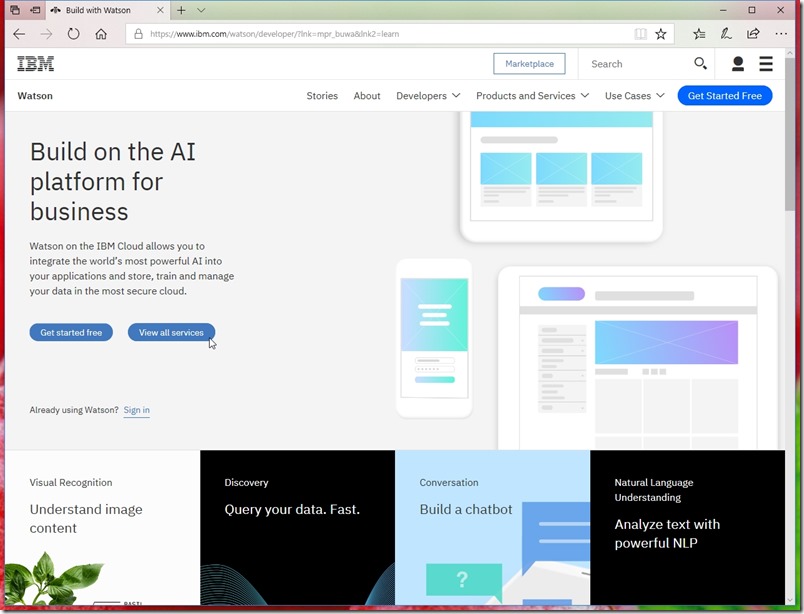
次に Personality Insights の項の矢印ボタンをクリックします。
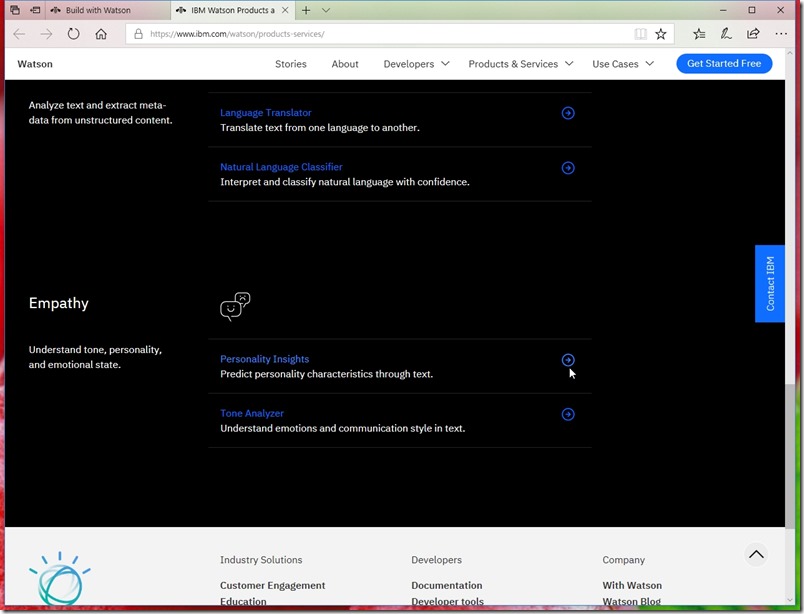
Already using Personality Insights? Log in のところからログインします。
ライト・フィルターが有効になっているようなのでライト・アカウントで使用できる Watson のサービスが表示されています。
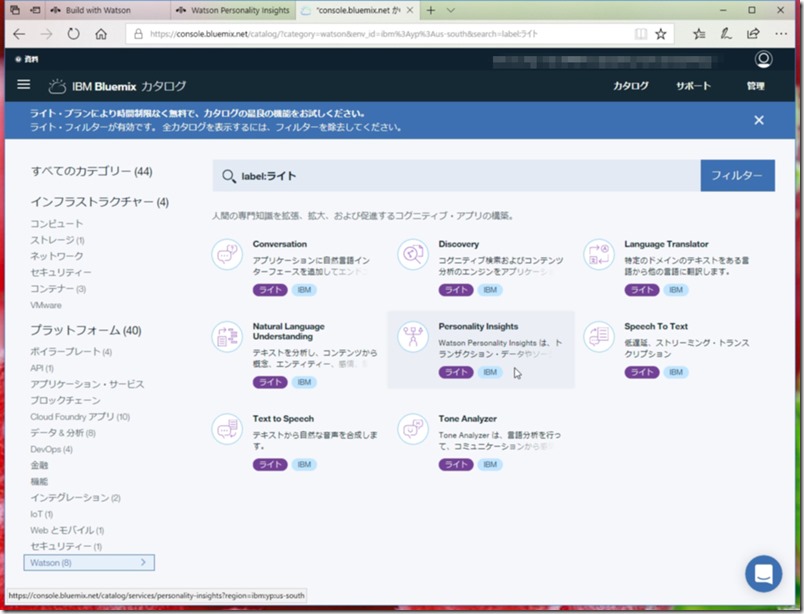
Personality Insights をクリックして選択します。
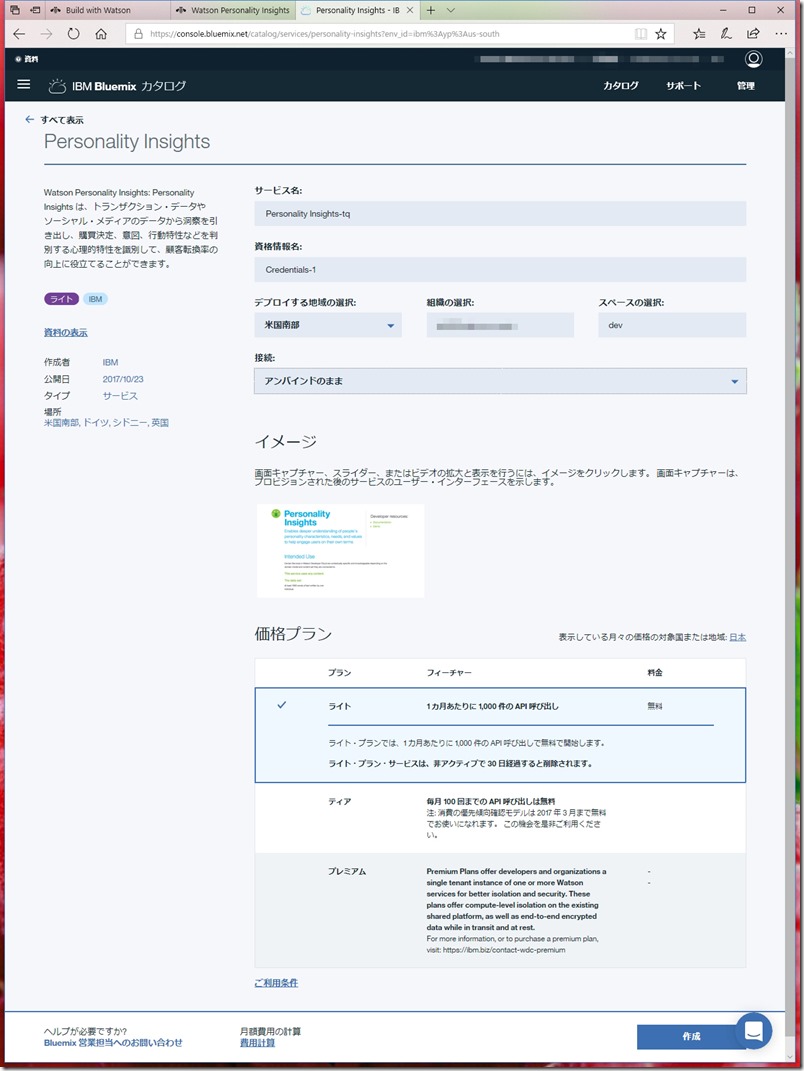
作成ボタンをクリックします。
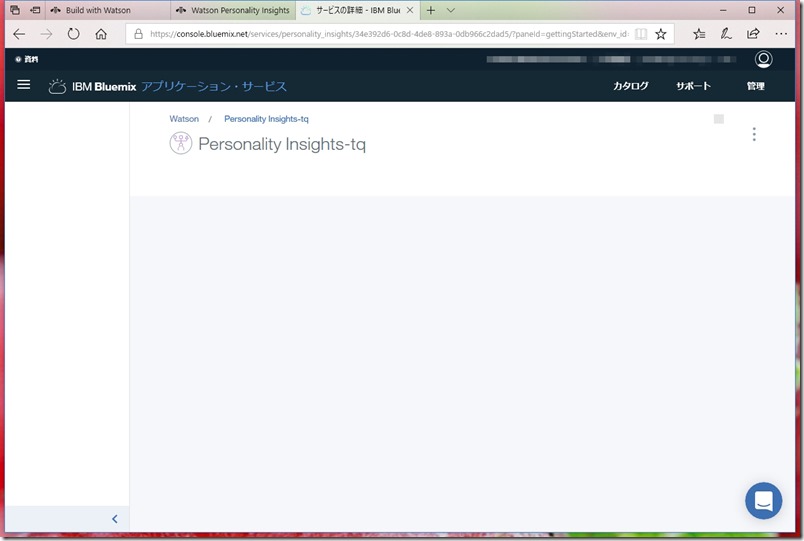
ハンバーガーメニューからダッシュボードを選択してクリックします。
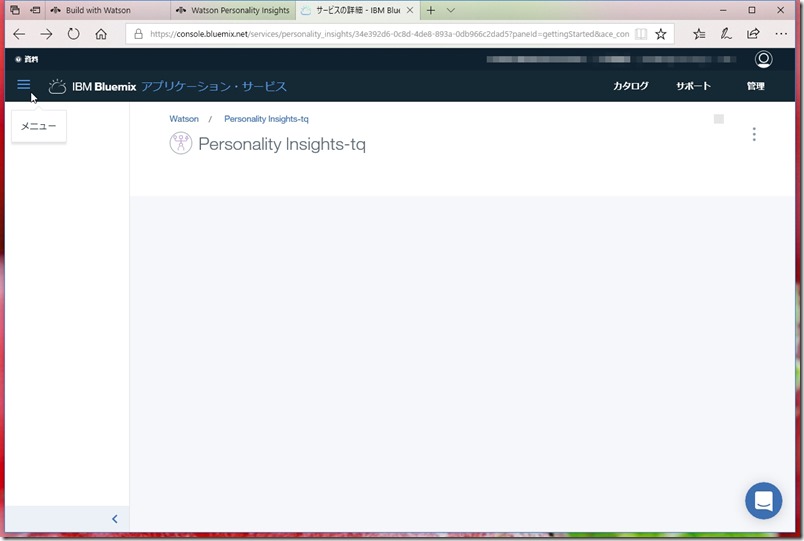
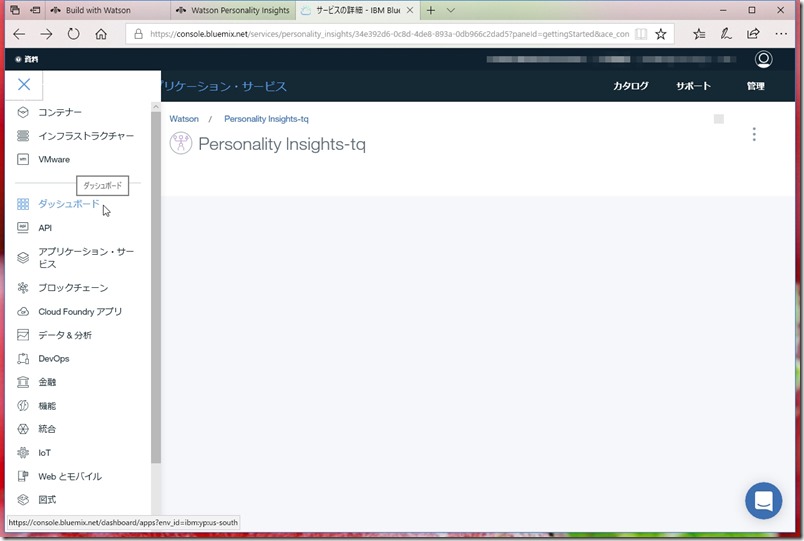
ダッシュボードに先ほど作成した Personality Insights サービスがあることを確認します。
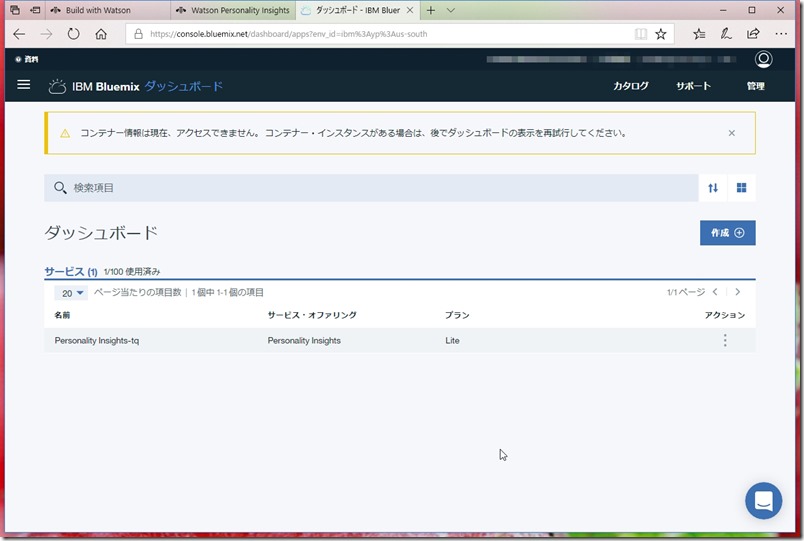
それを選択してクリックします。
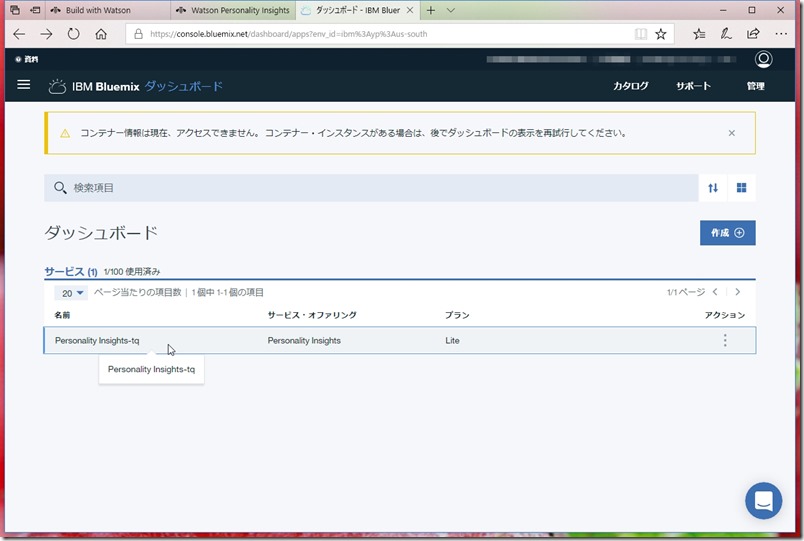
サービス資格情報をクリックします。
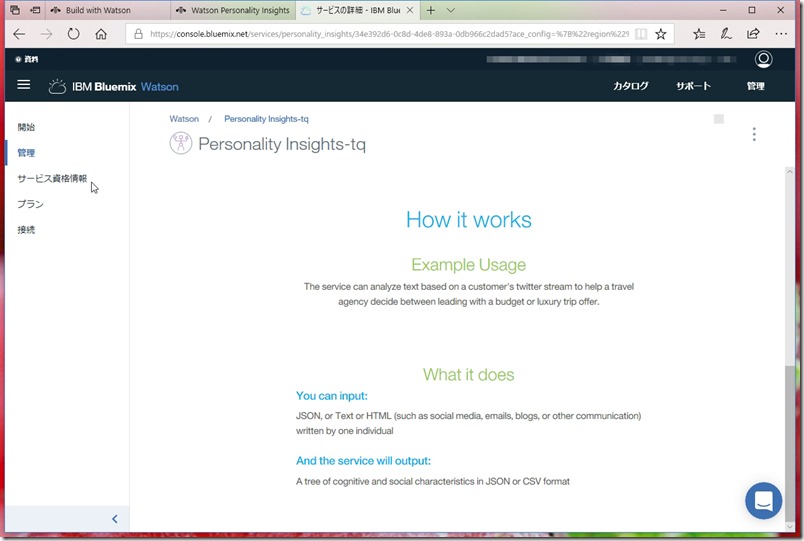
先ほど作成した Personality Insights のサービス資格情報がここで確認できます。
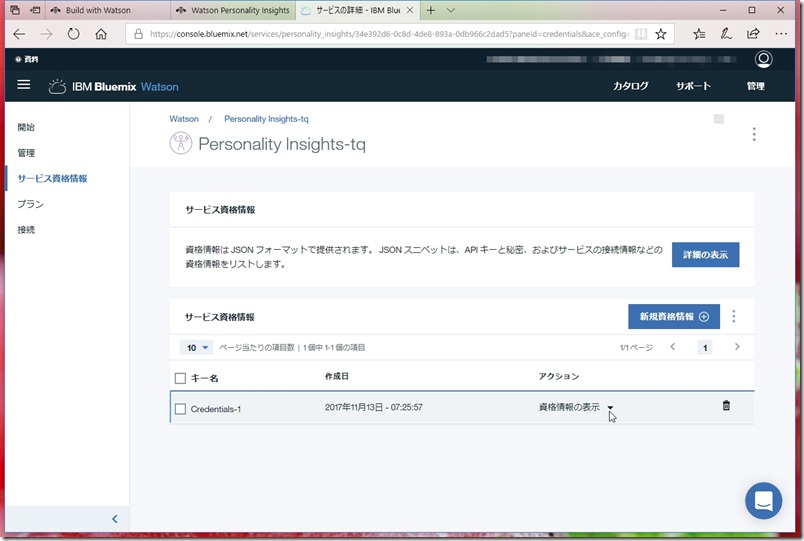
資格情報の表示をクリックして username, password を取得します。
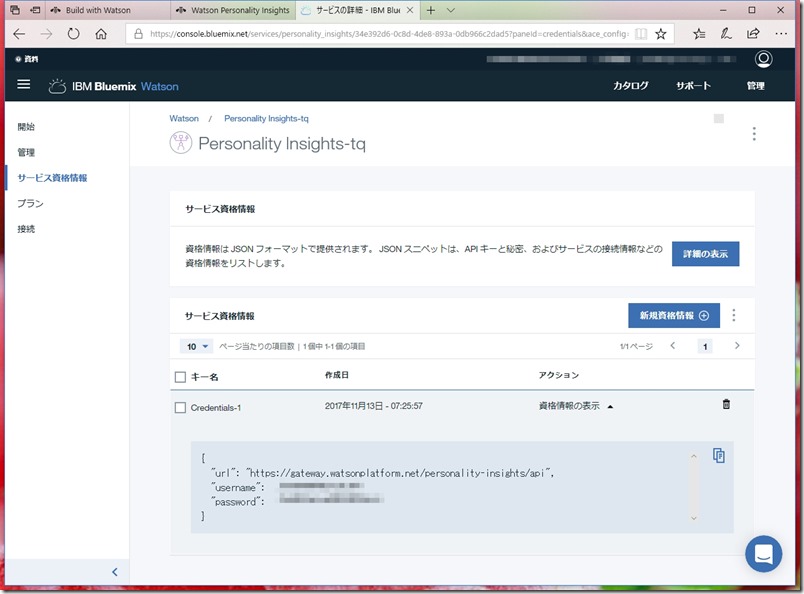
これで Personality Insights サービスを利用する準備は完了です。
おっと! SDK が必要ですね。(^_^;
管理画面の Developer resources の Getting started tutorial をくりっくします。
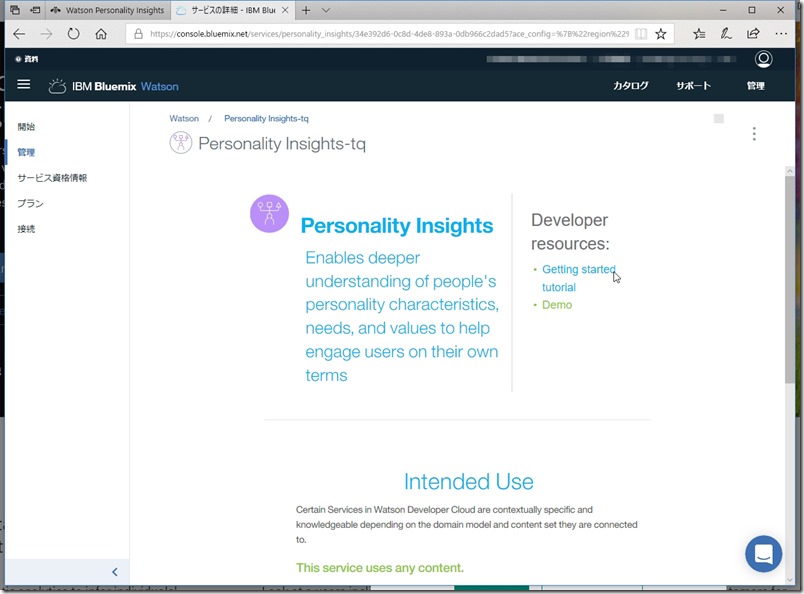
遷移先画面の Overview for developers のリンク先の Using Software Development Kits から Watson SDKs のリンクをクリックします。
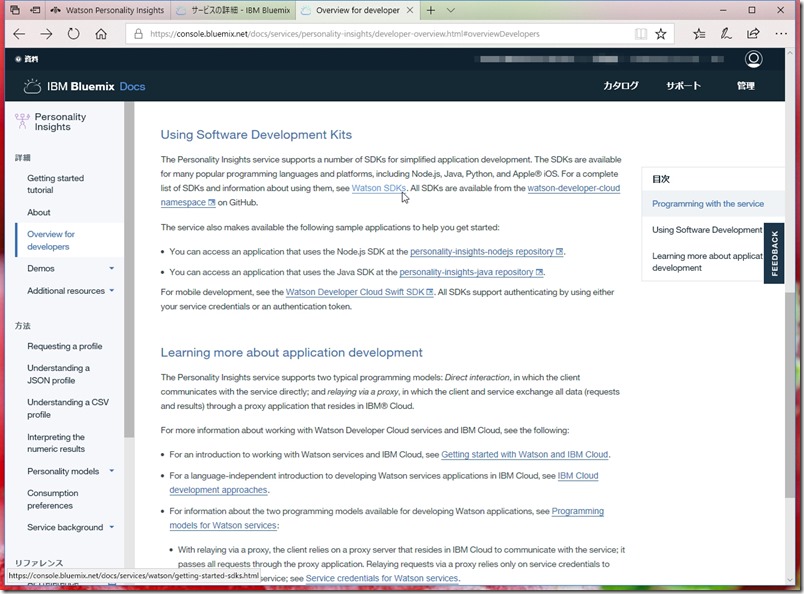
私の場合 Java で開発をするので Java SDK を選択しクリックします。
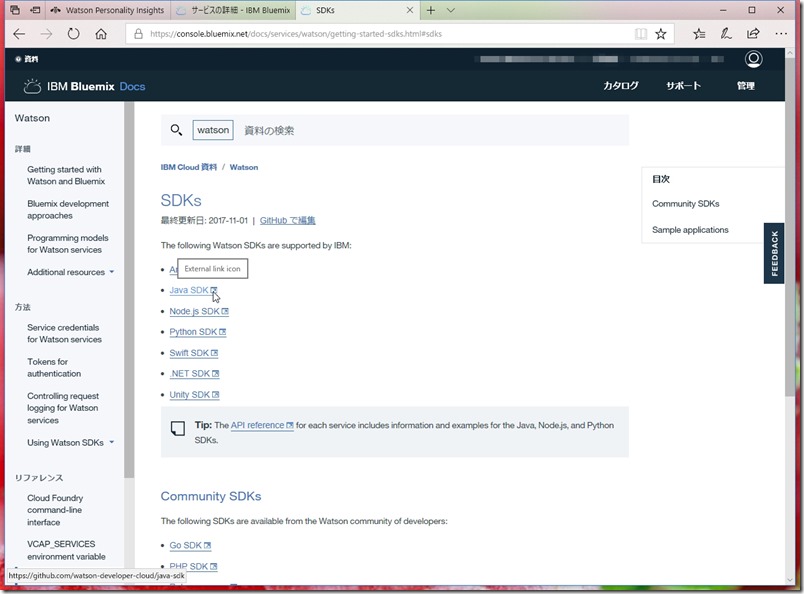
GitHub にて SDK を取得します。
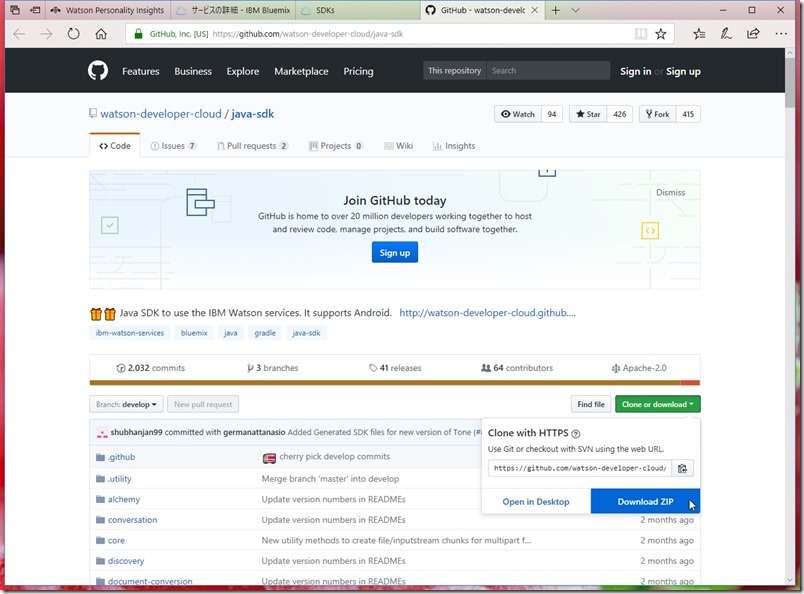
ビルドとか面倒なことはしたくないので先程のページにある JAR ファイルのリンクからいただきます。
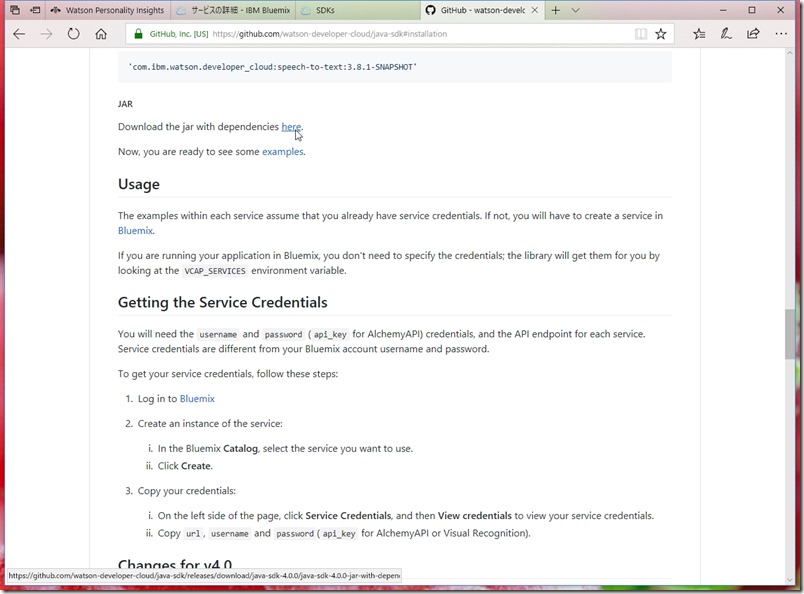
これで準備完了です!(^_^)
IBM のサイトはころころよく変わるのでこの通りではないかもしれませんが必要なリソースに辿り着ける道しるべになれば幸いです。
あと、Personality Insights の結果は JSON テキストで返されてくるのでお好みで Java で JSON を扱えるようにするライブラリを用意する。
私はこちらを利用しました。
http://json-b.net/download.html
とりあえず、自分用にφ(..)メモメモ… でした。
TAGS: Computer,Java,JavaFX |
2017年12月29日9:00 AM |
Computer Java JavaFX
Twitter Developer にてアプリケーション登録を行って
Consumer key
Consumer secret
Access token
Access token secret
を入手します。
サイトが昔とずいぶん変わってしまって迷子になってしまわないよにφ(..)メモメモ
まず、https://developer.twitter.com/ を開きます。
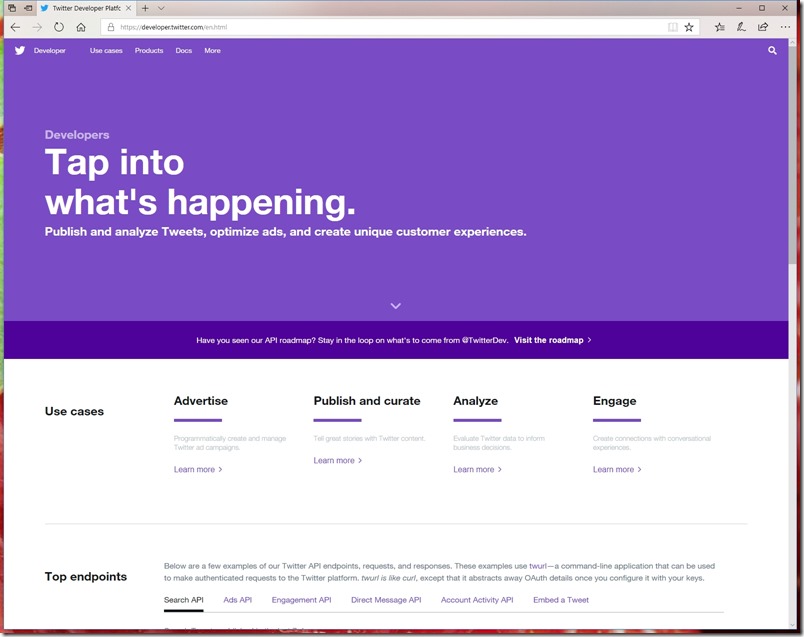
そして左上段の Docs にフォーカスして Documentation リンクをクリックして移動します。
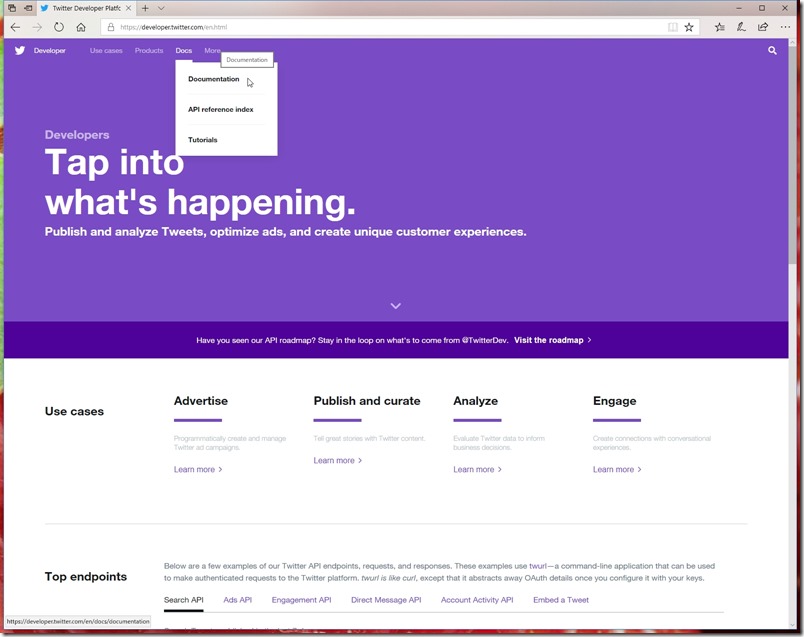
左上にある Basics リンクをクリックしてでてくるコンテンツメニューの Authentication リンクをクリックして移動します。
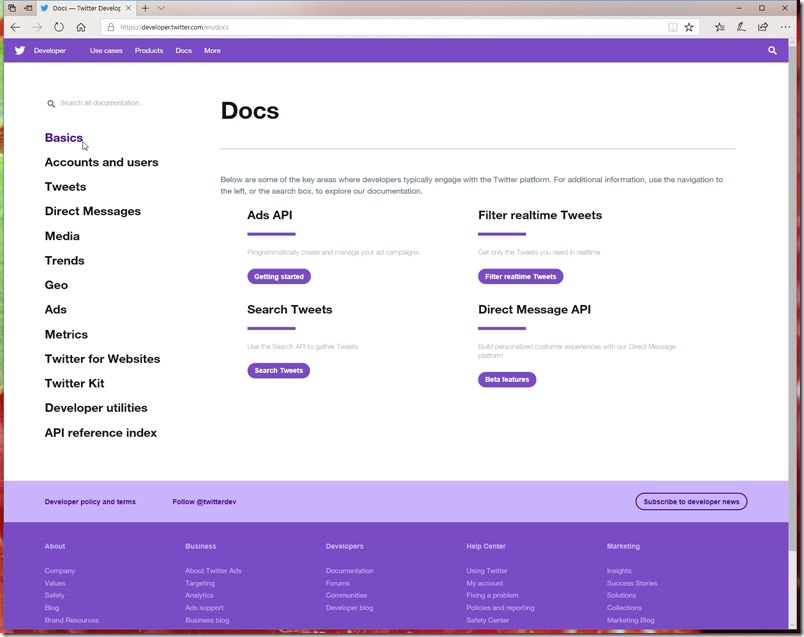
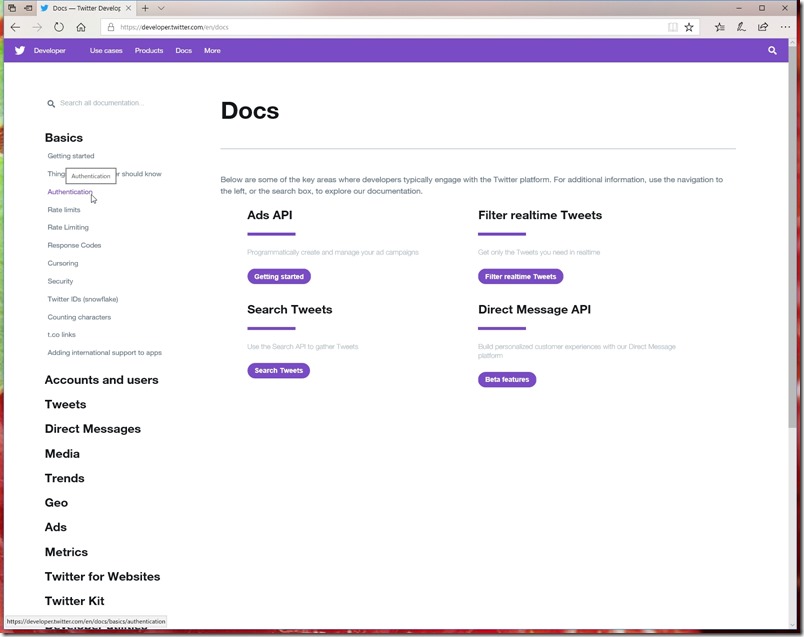
移動したら Guides リンクをクリックします。
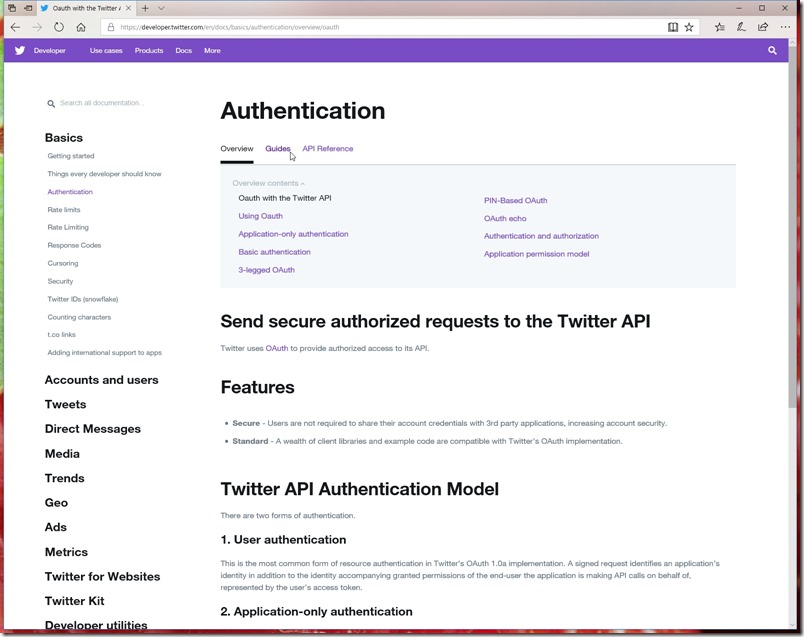
そして Access tokens from apps.twitter.com をクリックして Getting tokens from apps.twitter.com の項目の
apps.twitter.com をクリックして移動します。
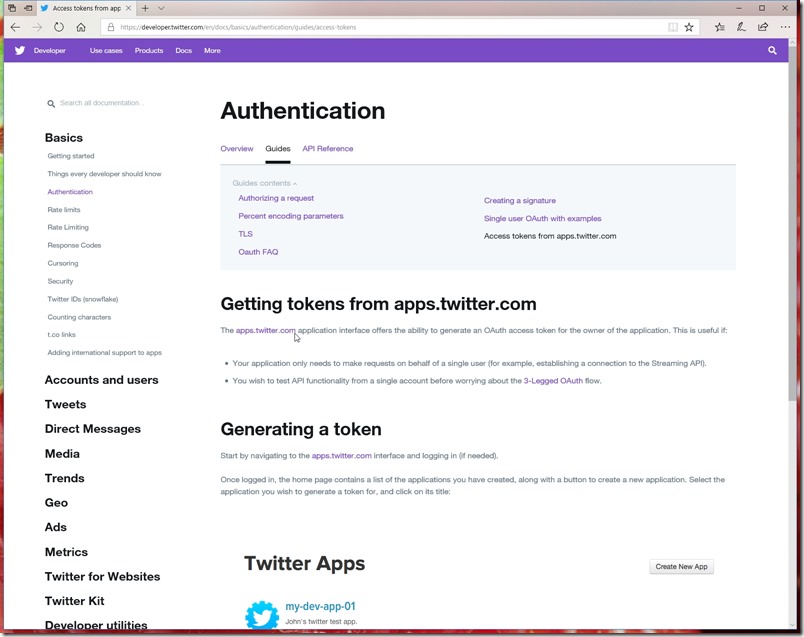
過去にアプリケーションの登録を行っていなければ次のような画面が表示されます。
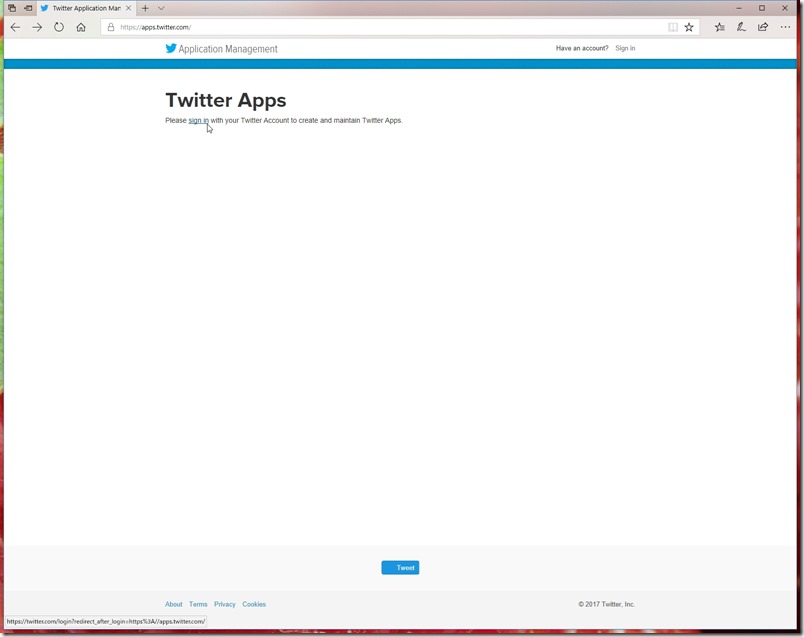
Sign in リンクよりログインします。
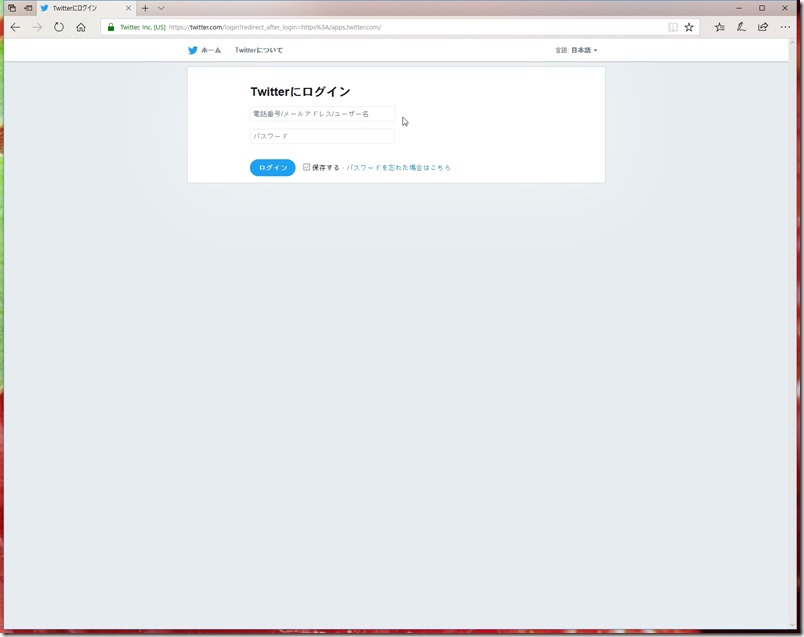
ログインが完了したら次のようなアプリケ-ション登録画面が表示されるので
Create New App ボタンをクリックします。
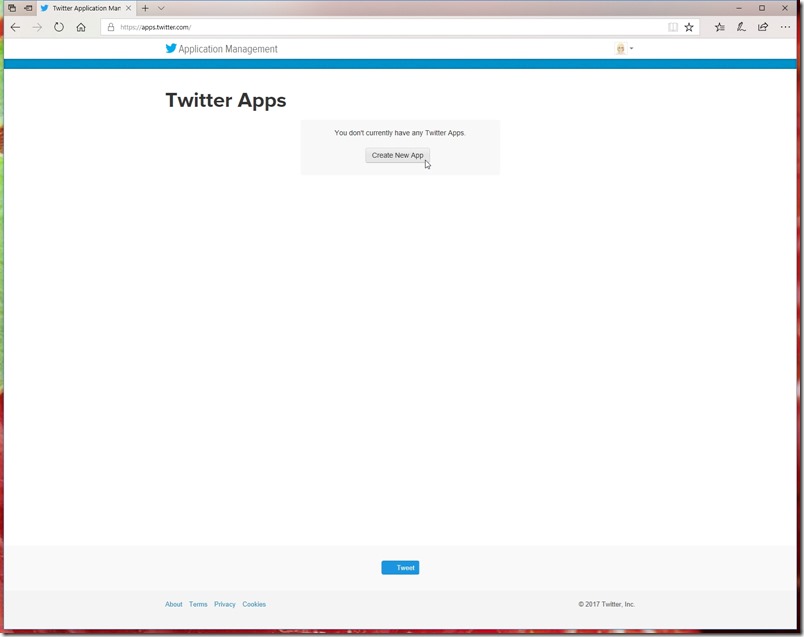
アプリケーション登録のために必要事項を記入します。
Developer Agreement の内容を良く確認して同意できるならチェックボックスにチェックを入れて Create your Twitter applecation ボタンをクリックします。
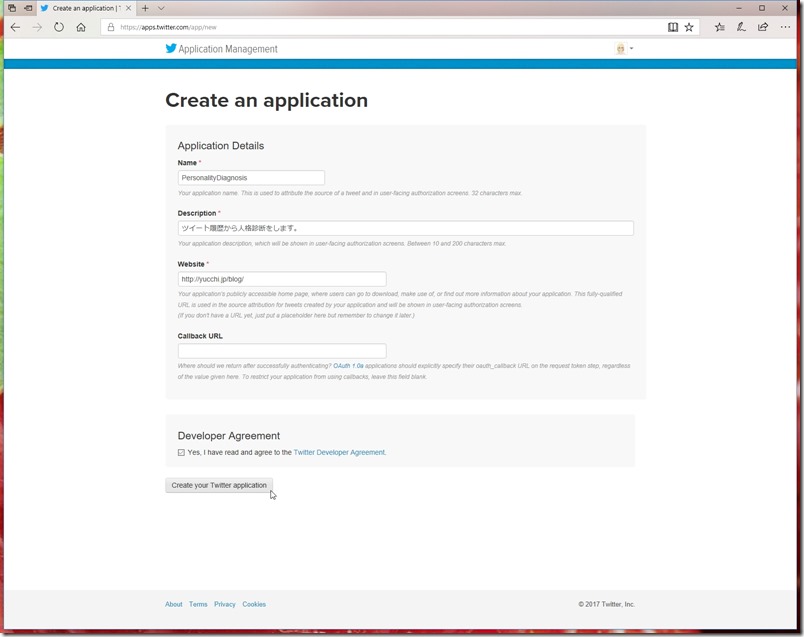
電話番号の登録をしていなければ次のようなエラー画面が表示されます。
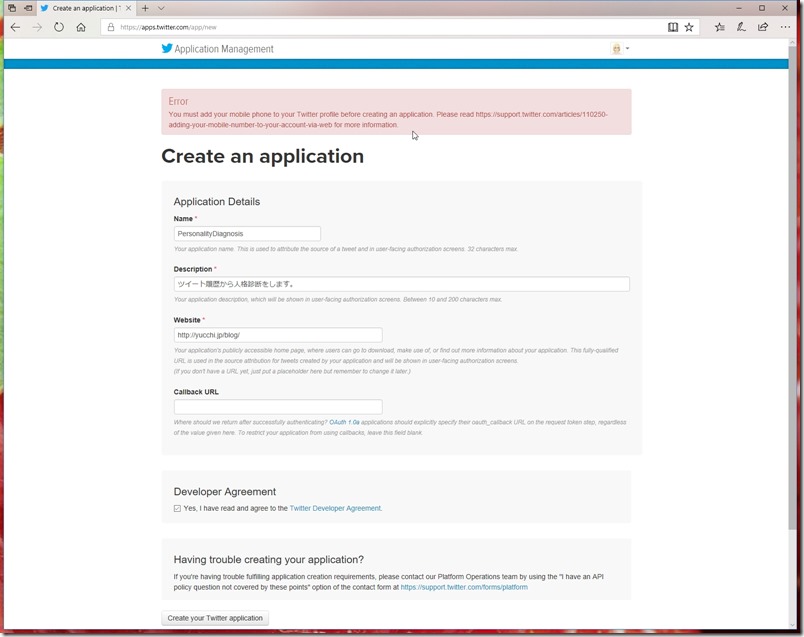
無事にアプリケーションの登録が完了すれば次のような設定画面が表示されます。
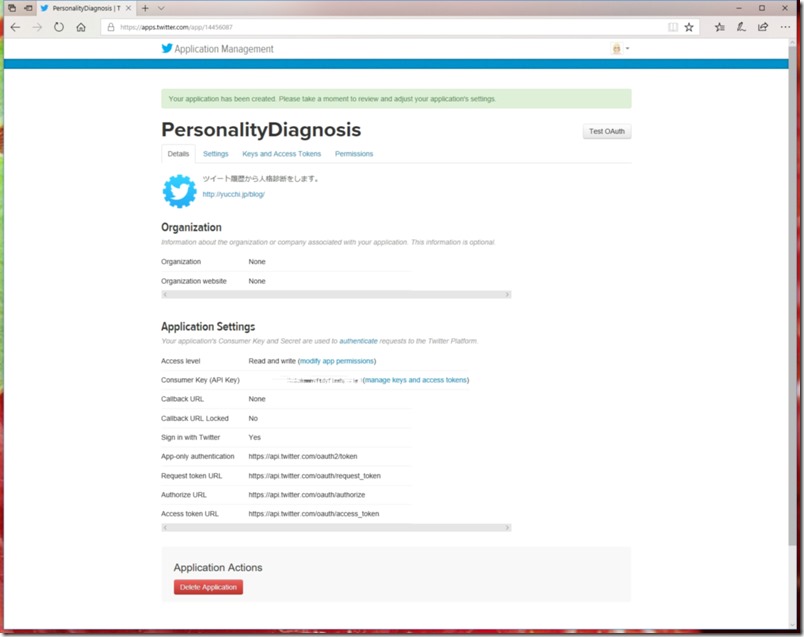
Permissions タブボタンをクリックします。
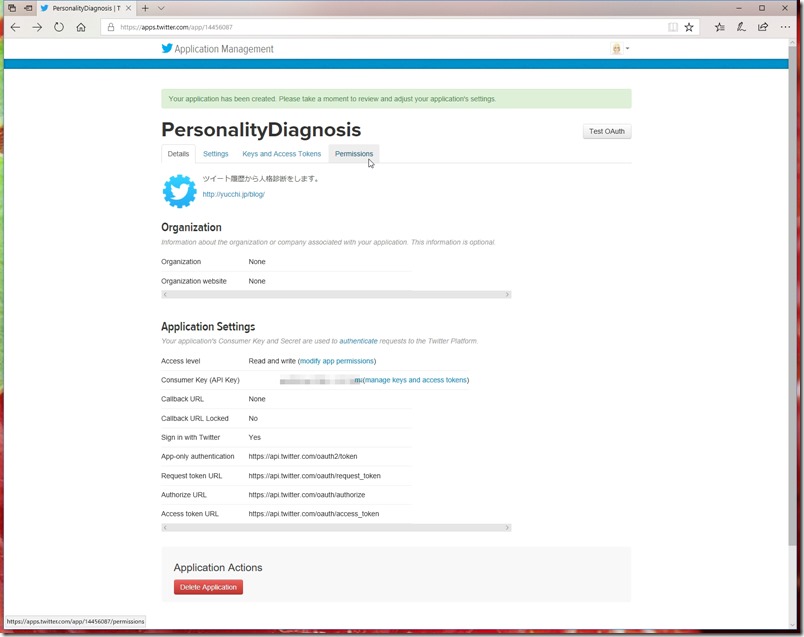
Access の項目で必要な機能を選択します。
今回のアプリケーションは最新ツイートから過去ツイート1000個ほど取得するためのものなので Read only を選択しています。
あなたが Twitter クライアントを作るなら Read, Write and Access direct messages を選択するのがベターかもしれません。
選択したら Update Settings ボタンをクリックします。
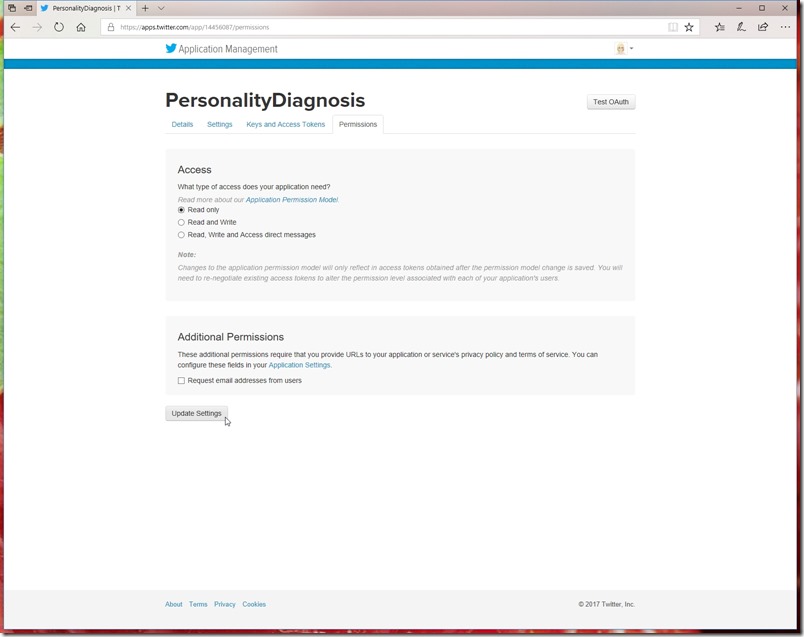
Permissions の設定が完了したら Details タブボタンをクリックします。
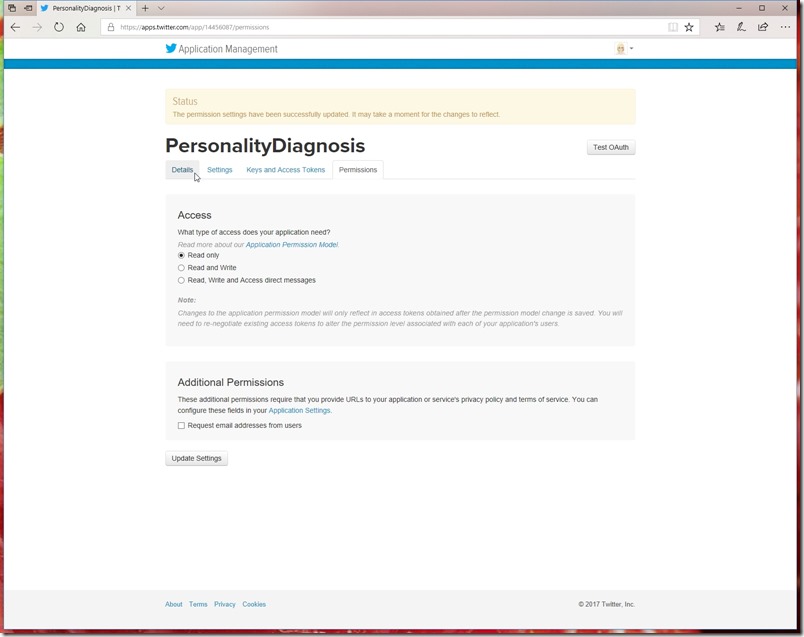
Permissions の設定に間違いが無いか確認します。
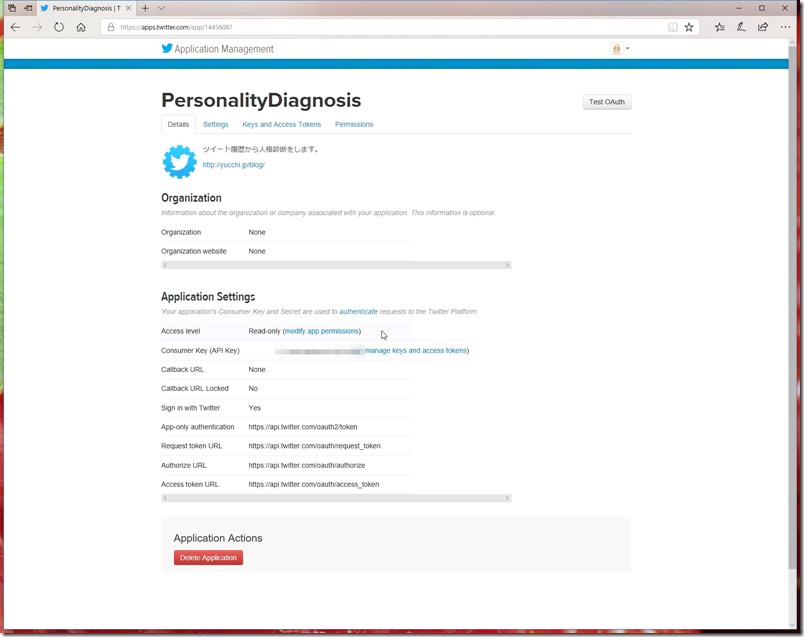
良ければ Keys and Access Tokens タブボタンをクリックします。
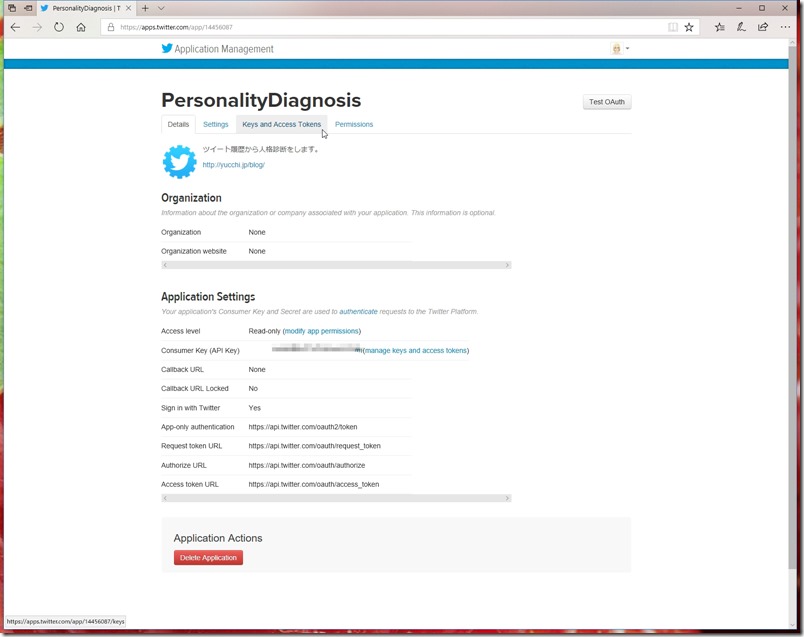
この画面で Consumer key, Consumer secret が表示されています。
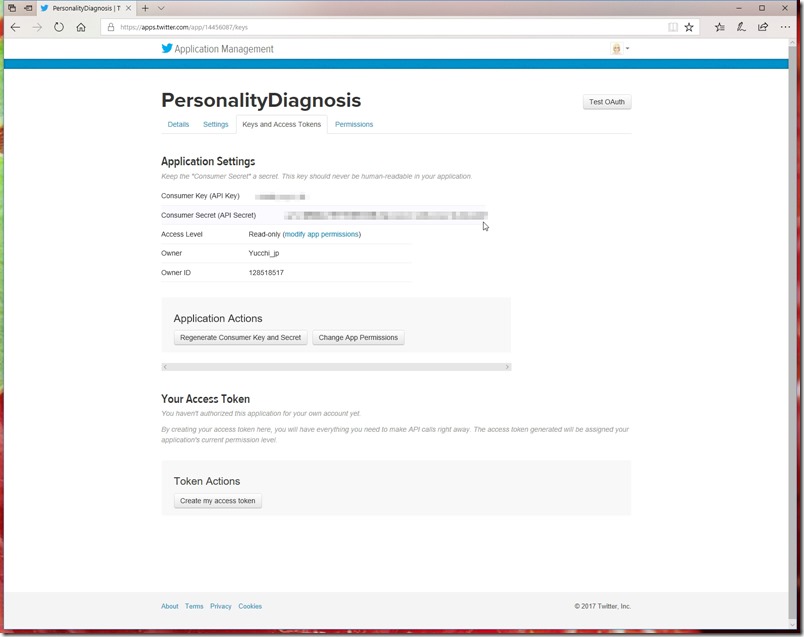
Access Token を取得するために Create my access token ボタンをクリックします。
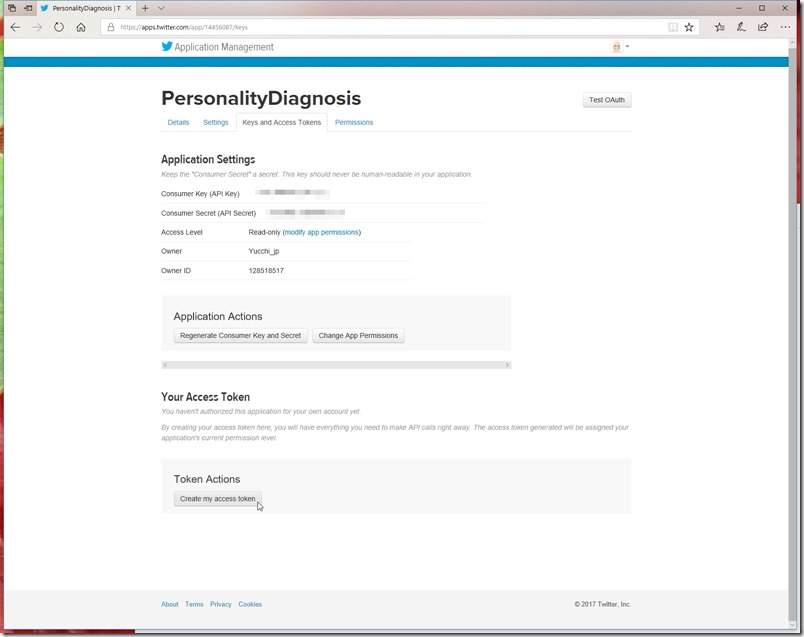
ここで表示される画面で Twitter API を利用するために必要な
Consumer key
Consumer secret
Access token
Access token secret
が全て取得できます。
トップ画面からアプリケーション登録画面までたどり着きにくくなっているので
apps.twitter.com
にいきなり行くのが楽です。
Java を使ってアプリケーションを作るのに便利な Twitter4J はこちらからダウンロードします。
http://twitter4j.org/ja/index.html
以上、完全無欠の自分用φ(..)メモメモでした。
TAGS: Computer,Java,JavaFX |
2017年12月29日8:55 AM |