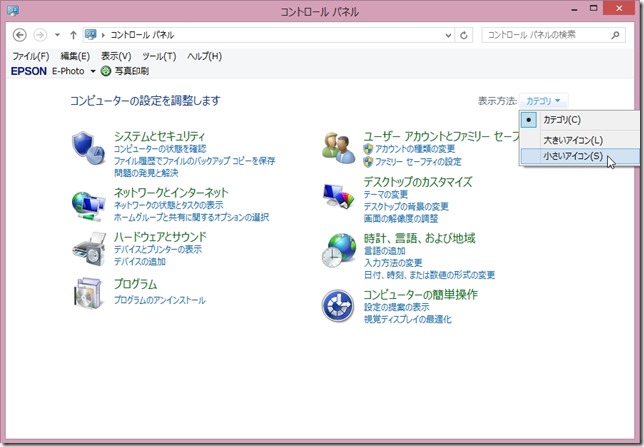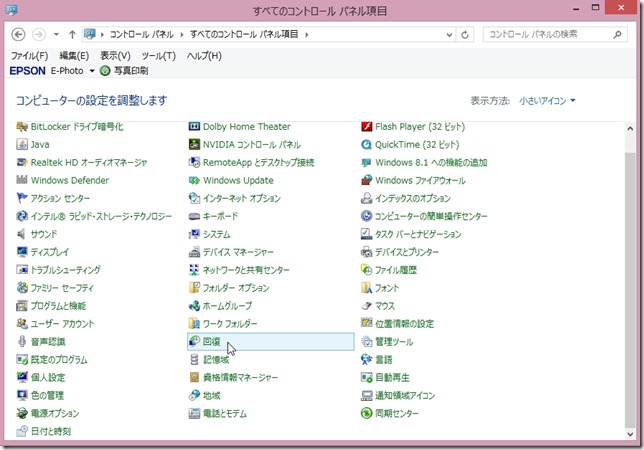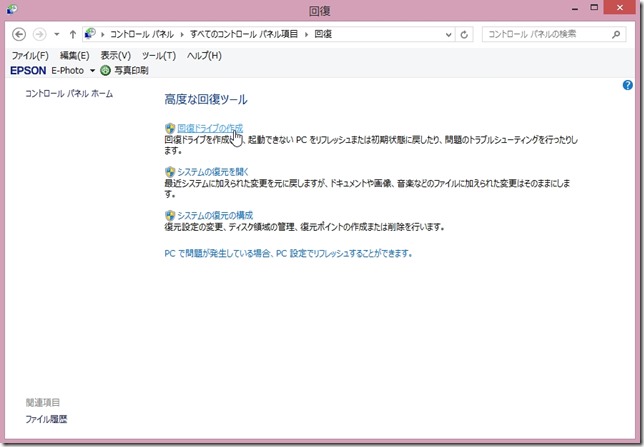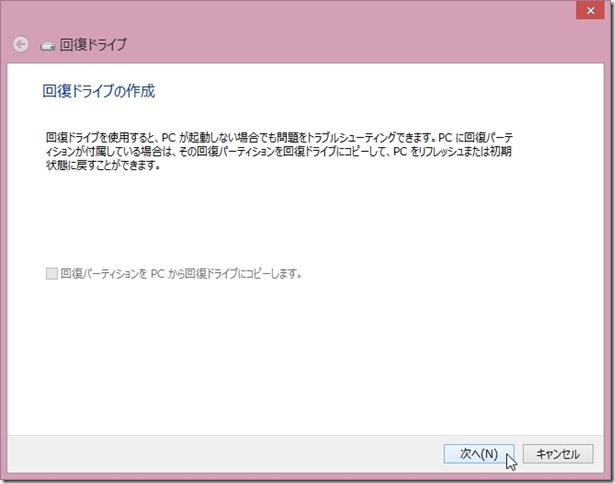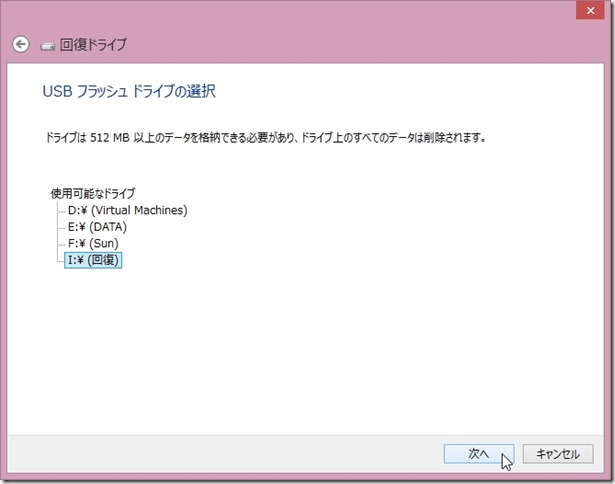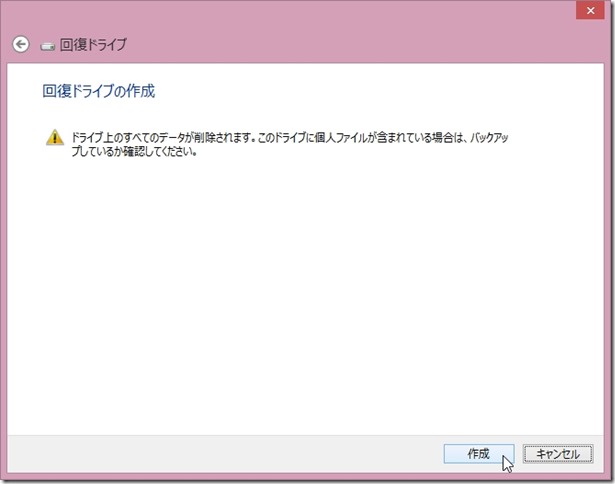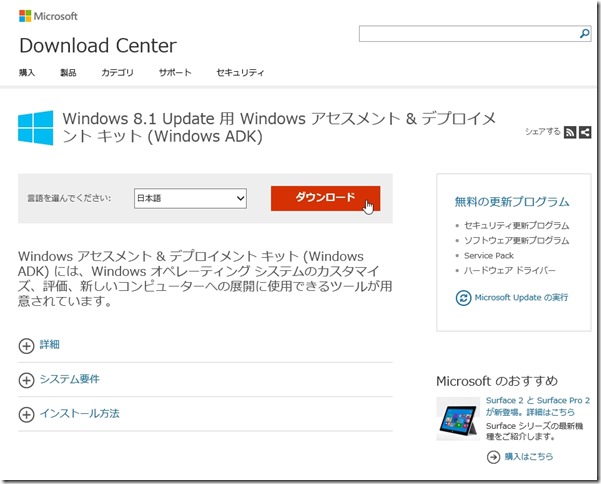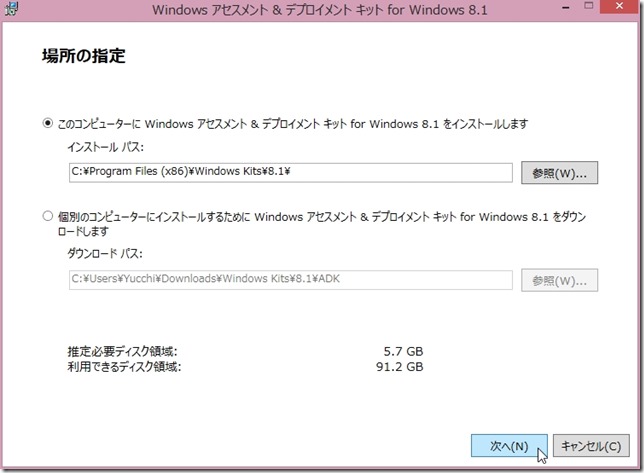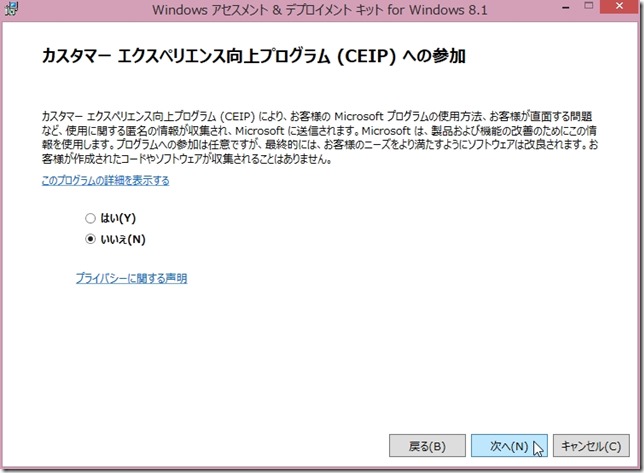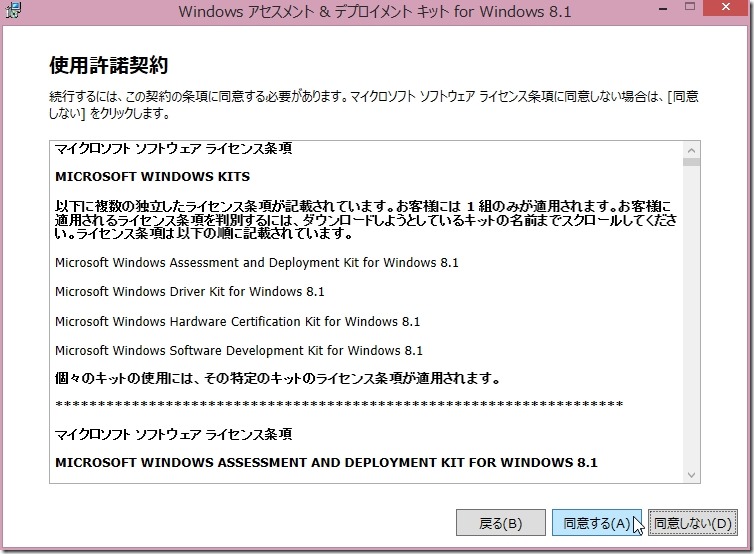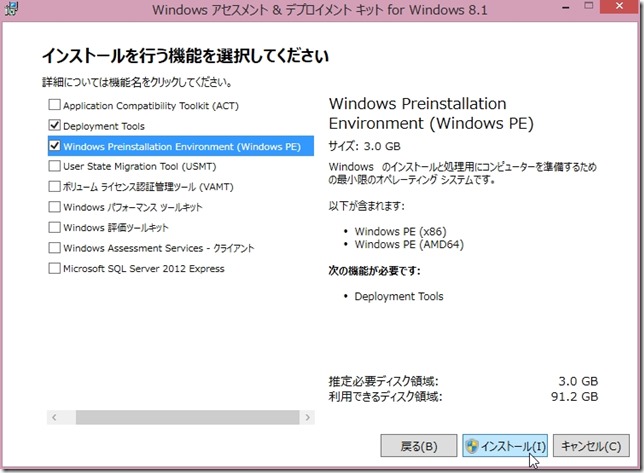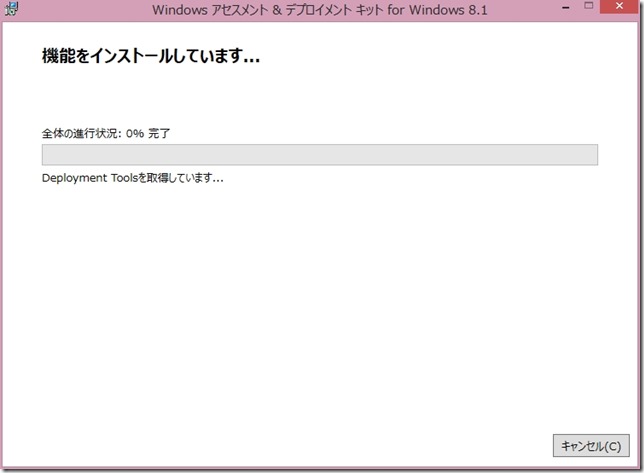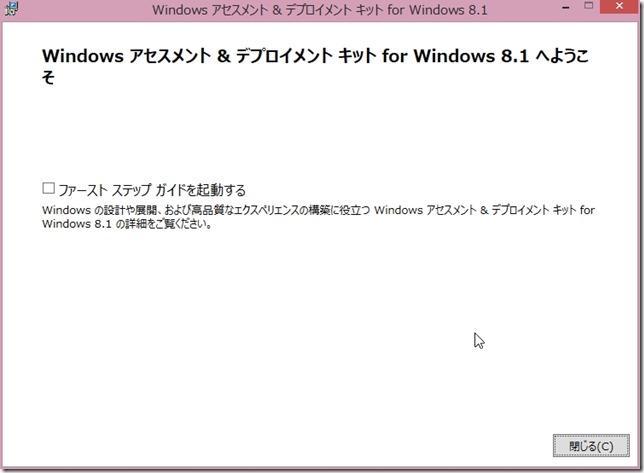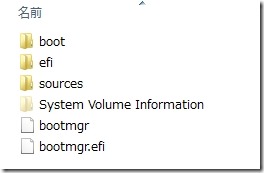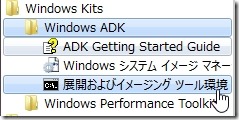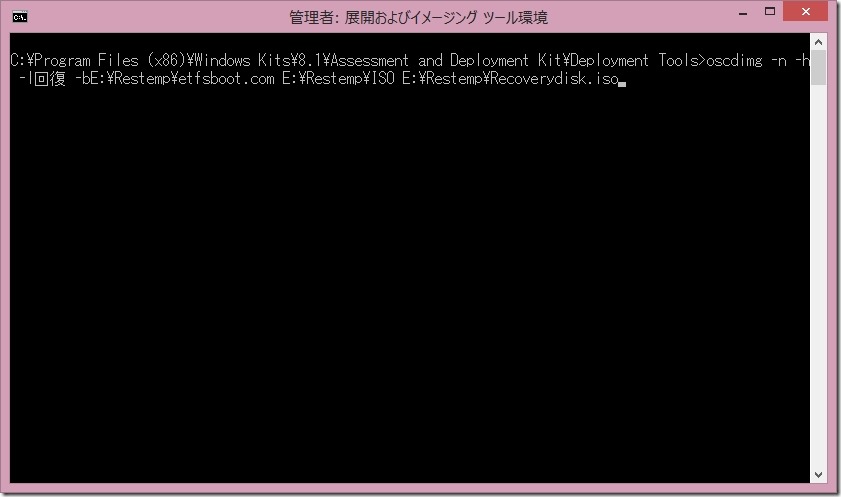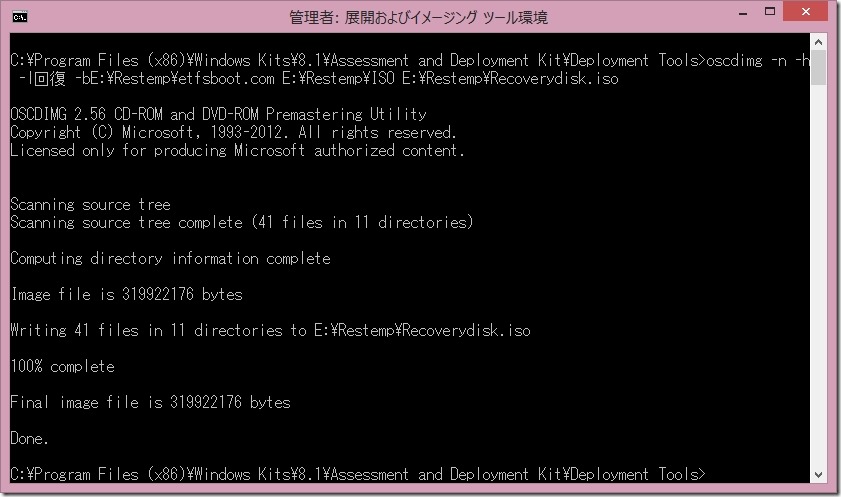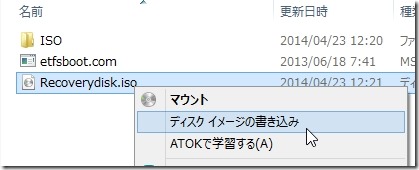Windows 8.1 システム修復ディスク 作成方法 (裏技)
今さらですが Windows 8.1 のシステム修復ディスクの作成方法を紹介します。
はっきり言って Windows 8 以降 USB ストレージに回復環境を作って利用するほうが速くて便利です。
しかし、どうしても Windows 7 以前のようにシステム修復ディスクが必要だというあなたのために!
今回紹介する方法は Windows 8 がリリースされて、システム修復ディスクの作成がなくなっているため
力技で作る方法をマイクロソフトコミュニティのフォーラムで紹介されていた方からの情報です。
あくまでも自己責任でお願いします。
まず、USB メモリーに回復ドライブを作成します。
既に作成済みの方は読み飛ばしてください。
コントロールパネルを起動して、表示方法を「小さいアイコン」にします。
次に、「回復」をクリックします。
「回復ドライブの作成」をクリックします。
回復ドライブを作成するために「次へ」をクリックします。
回復ドライブを作成する USB ストレージ(メモリー)を選択します。
そして、「次へ」をクリックします。
注意事項を良く読んで間違いがないか確認して「作成」をクリックします。
これで回復ドライブの作成は終了です。
Windows 8.1 Update 用 Windows アセスメント & デプロイメント キット (Windows ADK) を下記アドレスより
ダウンロード、インストールします。
http://www.microsoft.com/ja-jp/download/details.aspx?id=39982
「ダウンロード」をクリックします。
直接インストールする場合は「実行」をクリックします。
ファイルサイズが大きいので時間がかかりますのでのんびりしてください。
「場所の指定」は特に問題がなければデフォルトのままでいいでしょう。
「カスタマー エクスペリエンス向上プログラム(CEIP)への参加」はお好みで。
「使用許諾契約」をよく読んで問題なければ「同意する」をクリックします。
インストールするコンポーネントは
「Deployment Tools」
「Windows Preinstallation Environment (Windows PE) 」
の二つだけです。
「インストール」をクリックしてインストールを開始します。
インストールが完了するとこのような画面が表示されます。
「閉じる」をクリックして終了します。
それではシステム修復ディスクを作成するために必要な材料は揃ったので早速取りかかりましょう。
任意の場所に「Restemp」と言う名前のディレクトリ(フォルダー)を作ります。(ディレクトリの名前は適当でいいです。)
私は E ドライブ直下に作りました。
そして、「Restemp」ディレクトリの中に「ISO」ディレクトリを作ります。
次に、先ほど作成した回復ドライブの中身をすべてを「ISO」ディレクトリにコピーします。
回復ドライブの中のファイルはシステムによって違う場合がありますが、私の環境は下図のようになってました。
次のステップに移ります。
「Restemp」ディレクトリの中に先ほどインストールした Windows 8.1 Update 用 Windows アセスメント & デプロイメント キット (Windows ADK) から
「etfsboot.com」 ファイルをコピーします。
「etfsboot.com」 ファイルの場所はデフォルトのインストール場所だと
C:\Program Files (x86)\Windows Kits\8.1\Assessment and Deployment Kit\Deployment Tools\amd64\Oscdimg 配下にあります。
これで下準備はできたのでシステム修復ディスクの ISO ファイルを Windows 8.1 Update 用 Windows アセスメント & デプロイメント キット (Windows ADK) を使用して作成します。
スタート画面のアプリ一覧(アプリビュー)の中の 「Windows Kits」[Windows ADK」「展開およびイメージング ツール環境」 を右クリックし、「管理者として実行」 を選択する。
下図はスタートメニューを復活させるサードパーティーのアプリケーションをインストールしている私の環境の場合です。
次のコマンドを入力します。
oscdimg -n -h -l回復 -bE:\Restemp\etfsboot.com E:\Restemp\ISO E:\Restemp\Recoverydisk.iso
無事にシステム修復ディスクの ISO ファイルが作成されれば Done. と最後に表示されます。
E ドライブ直下の 「Restemp」に「Recoverydisk.iso」ファイルが作成されています。
そのファイルを CD 書き込んで終了となります。
「Recoverydisk.iso」ファイルを右クリックして表示されるコンテキストメニューより「ディスク イメージの書き込み」をクリックして
あとは出来上がるの待つだけです。
非常に簡単に作成できます。
Windows 8.1 Update 用 Windows アセスメント & デプロイメント キット (Windows ADK) をコネコネして必要コンポーネントをマウントして
コミットしてグリグリするよりもお手軽です。
ただ作成したシステム修復ディスクは起動に時間がかかります。
システムによっては5分くらいかかる場合がありますのでフリーズした。もしくは上手く起動しないと勘違いされる場合もあります。
気長に待ってみてください。
それではWindows 8.1 のシステム修復ディスクの作成方法 (裏技)を終わります。(^_^)
TAGS: Windows | 2014年4月23日1:49 PM | Comments : 21